Instagram「ライブ配信」機能を徹底解説!見方や配信、設定方法まとめ
2024/01/10
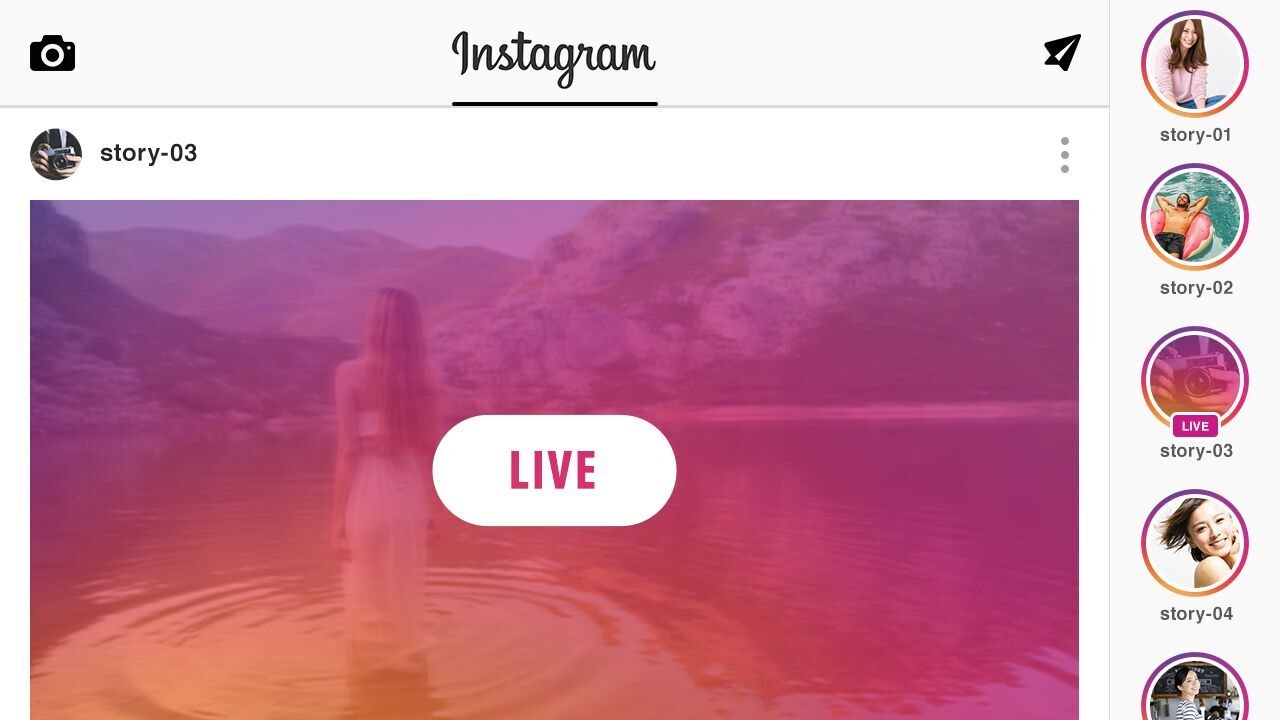
ライブ配信ができるサービスは多くありますが、その中でも人気があるInstagramのライブ配信機能。インフルエンサーや芸能人、さまざまな企業が活用しています。
本記事では、Instagramのライブ配信機能について徹底解説します。
本記事は企業のSNSマーケティングを包括的に支援をしているガイアックスが解説しています。運用実績10年以上、大手企業を中心に累計1,000社以上の運用実績があります。
SNS運用、SNSキャンペーンに興味のあるご担当者様は、ガイアックスにご相談ください。
※編集部注
2023年4月20日:最新情報をもとに加筆修正しました。
2021年4月30日:最新情報をもとに加筆修正しました。
2017年9月5日:最新情報をもとに加筆修正しました。
- ■目次
- Instagramのライブ配信とは?
- Instagramライブ配信機能の使い方
- Instagramライブ配信に関わる設定
- Instagramのライブ配信を企業が活用する際の6つのポイント
- まとめ
飲食料品メーカーのInstagram広告事例集はこちらから!
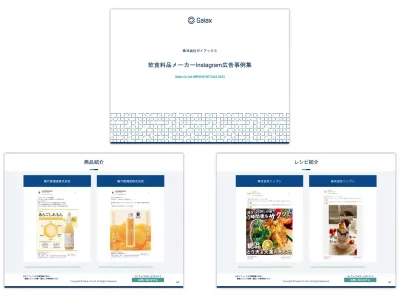
1. Instagramのライブ配信とは?
Instagramのライブ配信機能とは、リアルタイムでフォロワーに対して動画を配信できる機能です。一般的に「インスタライブ」と呼ばれており、ライブ配信は公式アプリから簡単に実施でき(後述)、ライブ配信を開始するとフォロワー全員に通知が届きます。
Instagramライブ配信の仕様:ライブ配信できる時間は?誰が閲覧できる?
Instagramのライブ配信機能では、アーカイブを残さない限りライブ配信中しか内容を閲覧できないようになっていて、ストーリーズのように24時間残ることはありません。ライブ配信中は、閲覧者はコメントやいいね、質問などができ、ライブ配信者と視聴者間でコミュニケーションを取ることができます。通常投稿には何の影響もない、独立した機能です。
ライブ配信可能時間は最大4時間まで可能です。
また、ライブルーム導入により、自分のライブ配信に最大3つのアカウントを招待してコラボ配信することが可能になりました。この機能を使うことによって、コラボ相手それぞれのアカウントのフォロワーにリーチできる可能性が高まり、ブランド認知の向上や、新しいファン層獲得の可能性が広がります。
また、ライブ動画をアーカイブするように設定しておけば、自動的に最大30日間保存されるため、ライブ配信のリプレイを後からフィードにシェアすることも可能です。
ライブ配信はどのように表示される?
タイムラインでの表示のされ方
ライブ配信が始まると、タイムライン上部のストーリー表示部分に、アイコンとともに「LIVE」の文字が表示されます。
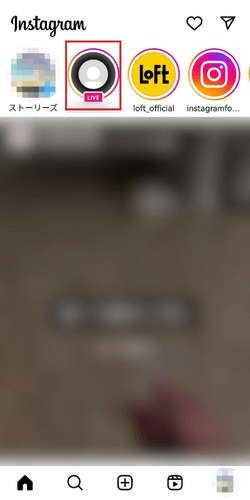
ライブ配信画面の表示
ライブ配信画面では、視聴しているほかのユーザーのコメントやいいね!などのリアクションを見ることができます。コメント欄を用いて、配信者と視聴者が実際に会話をしているような距離感で、コミュニケーションできます。
また、画面には(配信者の設定によりますが)質問ボタンとシェアボタンも配置されています。
質問ボタンを押せば、配信者に直接質問を送ることが可能。そしてシェアボタンを押せば、ほかのユーザーにライブ配信をDMでシェアできます。
さらに画面上部には視聴者数が表示され、現在何人の視聴者がいるのか把握できるようになっています。
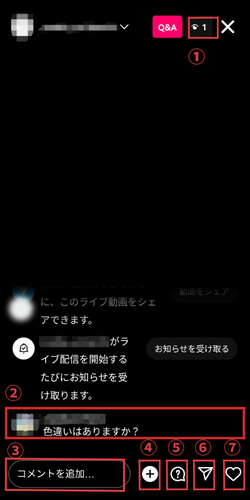
各機能の表示場所は以下のとおりです。
①視聴者数
②ユーザーのコメントや質問等
③コメント送信
④参加リクエスト
⑤質問ボタン
⑥DMシェアボタン
⑦いいね!送信
ライブ配信を見る方法
自分がフォローしている人がライブ配信をしている時は、上述したようにタイムライン上部の「LIVE」と表示されたアイコンをタップすれば視聴できます。
自分がフォローしていないアカウントでも、そのアカウントが公開アカウントであれば視聴することが可能です。
手順としては、Instagram画面下の虫眼鏡マークをクリックし、検索画面を表示します。そこにライブ配信をしているかチェックしたいアカウント名を入力し、出てきたアカウントのアイコン付近に「LIVE」と表示されていれば、現在ライブ配信中です。アイコンをクリックしてライブ視聴に参加ができます。
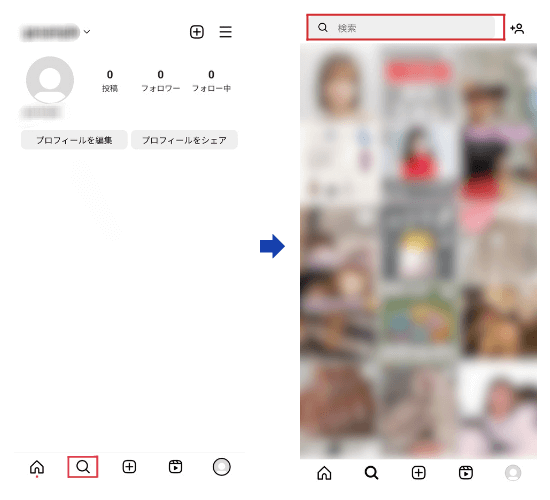
2. Instagramライブ配信機能の使い方
以下に、ライブ配信の始め方や終わり方、その他の機能を詳細にご紹介します。
ライブ配信の始め方
手順1:Instagram画面右上、または中央下の「+」マークをクリックします。
手順2:「ライブ」を選択します。
手順3:ライブ配信マークをタップし、画面中央に「ライブ配信中です!」と表示されれば配信が始まります。
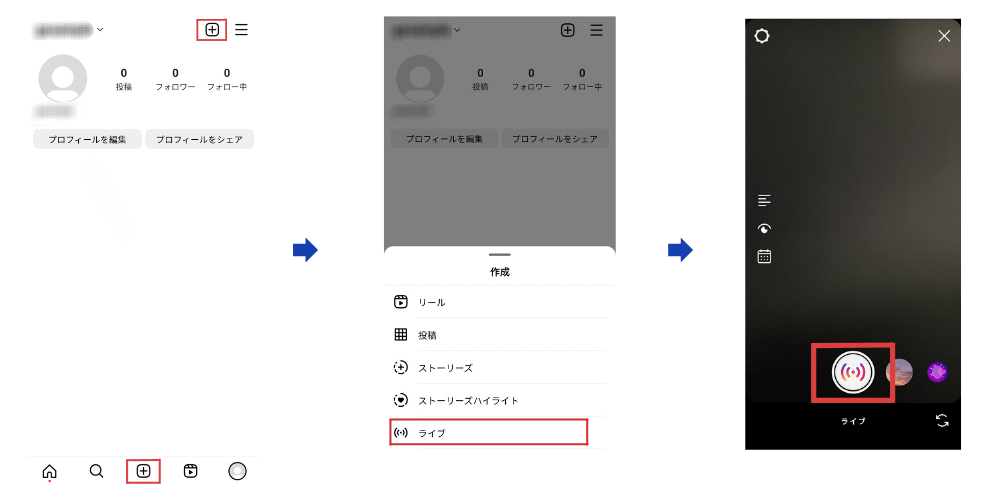
ライブ配信への参加リクエストを送る方法
手順1:ライブ配信開始したら「人型」のアイコンをタップします。
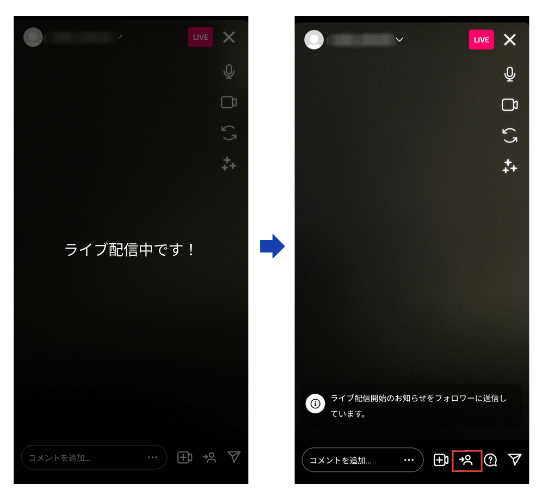
手順2:リストアップされたユーザーが検索欄の下に一覧表示されます。また、検索欄でユーザーを探して招待することも可能です。
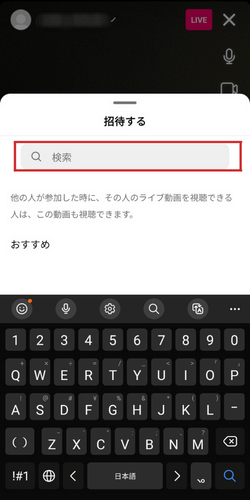
手順3:招待したいユーザーにチェックを入れ、「招待する」をタップします。
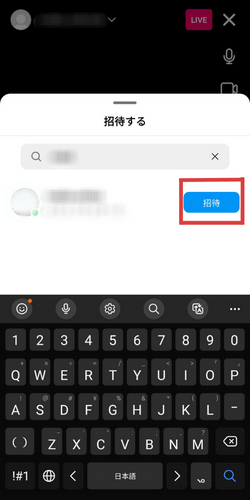
手順4:招待したユーザーがリクエストを承認すると、複数名でライブ配信を行えます。
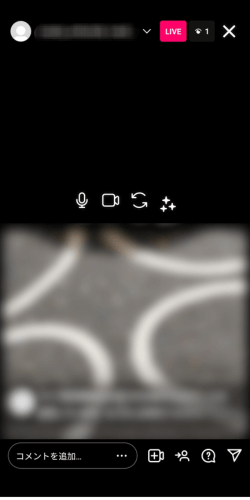
ライブ配信への参加リクエストを承認・拒否する方法
ライブ視聴者側:参加リクエストを確認する方法
ライブ配信者側から招待が届くと、画面下部に「(ユーザー名)からライブ動画への招待がありました」と表示されます。承認する場合は「(ユーザー名)とライブ配信を開始」をタップ、拒否する場合は「承認しない」をタップしましょう。
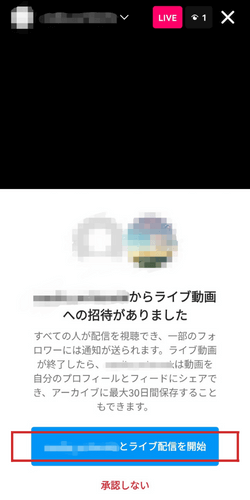
ライブ視聴者側:参加リクエストを配信者に送る方法
手順1:ライブ配信を視聴開始すると、画面下部にライブ配信への参加リクエストボタンが表示されるので、「参加をリクエスト」をタップします。
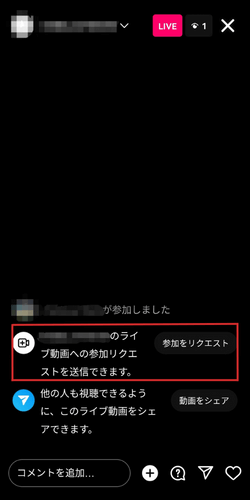
手順2:「参加をリクエスト」をタップすると、「リクエストを送信」ボタンが表示されるのでタップします。
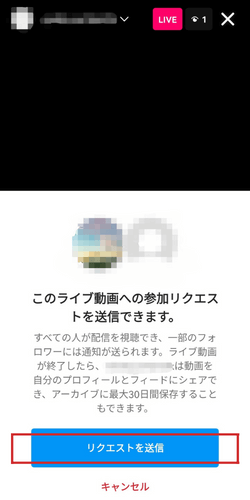
手順3:ライブ配信者によって承認されると、「(ユーザー名)がライブ配信へのあなたの参加リクエストを承認しました」と表示されます。
この後、ライブ動画への参加が自動的に行われます。
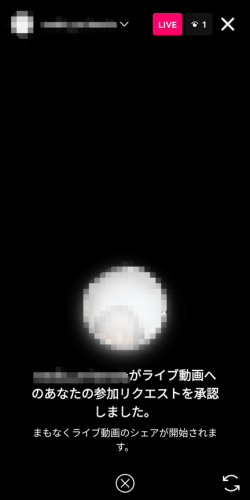
ライブ配信者側:参加リクエストを承認・拒否する方法
手順1:視聴者から参加リクエストが送信されると、配信画面下部にお知らせが届くので、「表示」をタップします。
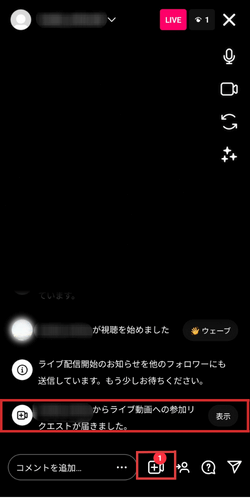
手順2:視聴者のリクエストを承認する場合は、「(ユーザー名)とライブ配信を開始」をタップ、拒否する場合は「キャンセル」をタップします。
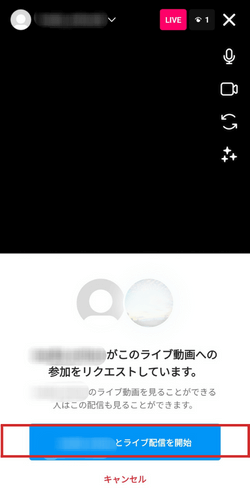
カメラを切り替える方法
配信には、背面カメラと前面カメラの両方を使用できます。右上のマーク(赤枠)をタップして切り替えます。また、配信者は前面カメラにすることで撮影の様子を自分で確認できます。
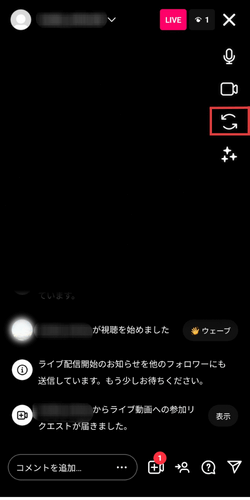
コメント(ユーザーからのコメントに返信)する方法
配信画面の左下にある「コメントする」をタップし、文字を打ち込んで「投稿」します。これにより、配信画面下部にコメントが表示されます。多くのユーザーがコメントする場合は、コメントの量が5つを超えると古いものから上に流れて見えなくなります。
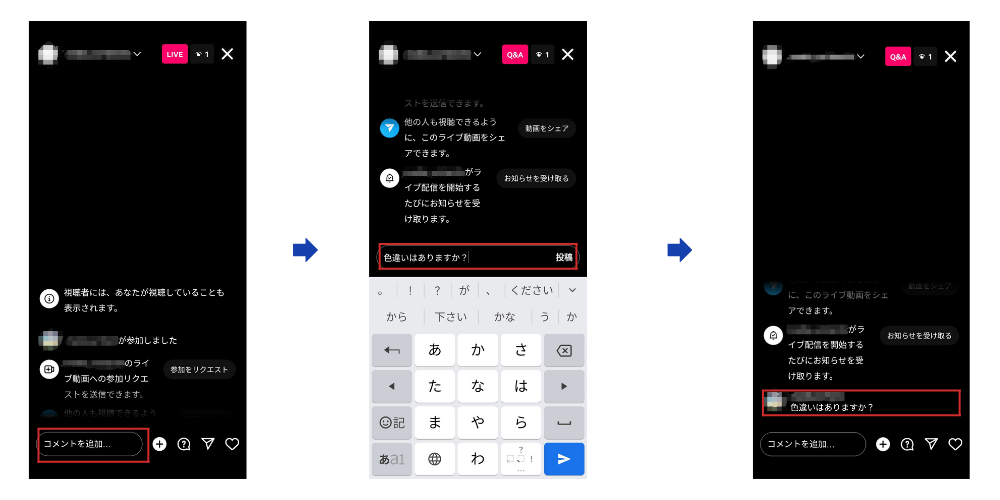
コメントを固定する方法
固定したいコメントをタップし、「コメントを固定する」ボタンをタップすると、特定のコメントを固定できます。参加者に見てほしい情報や、新しいコメントが投稿されていく際に流れて欲しくないものなどを画面上に固定しておく、といった使い方ができます。
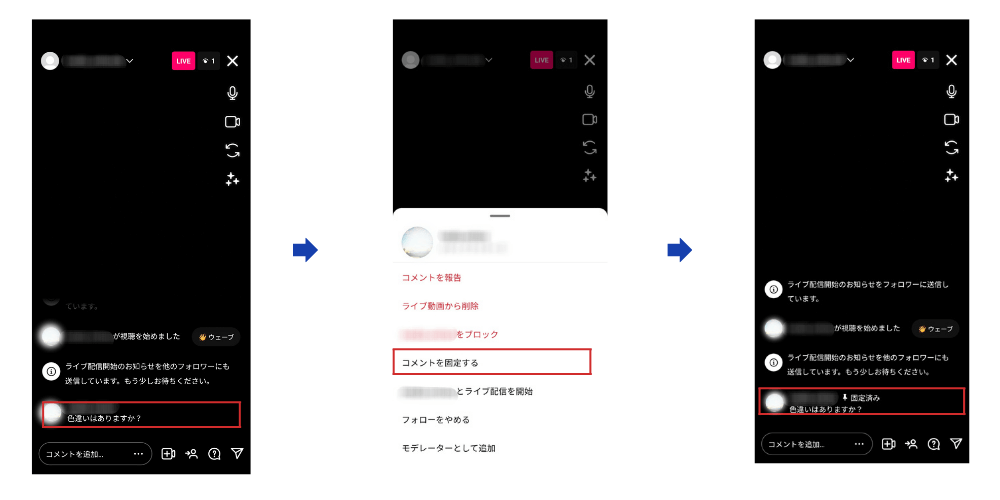
コメント/ライブ配信リクエストをオフ(拒否)する方法
コメントや、視聴者からのライブ参加のリクエストは、オフにすることもできます。コメント入力欄の右の「…」ボタンをタップして「コメントをオフ」および、「ライブ配信リクエストをオフにする」をタップします。
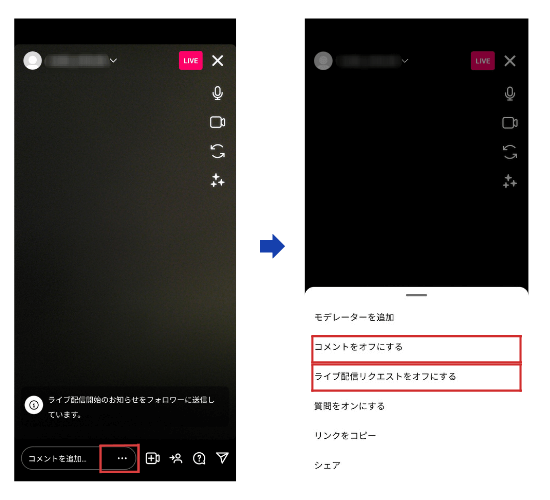
モデレーターを追加する方法
ライブ配信中に、視聴者からの嫌がらせなどのネガティブなコメントを報告したり、特定のアカウントをライブ配信から外したりできるのがモデレーターです。指定したモデレーターが視聴者の管理をしてくれるので、ライブ配信そのものに集中できるのが利点です。
大切な役割を担ってもらうため、信頼できる人へ依頼しましょう。
モデレーターの指定の手順は、コメント入力欄の右の「…」ボタンをタップして「モデレーターを追加」から可能です。
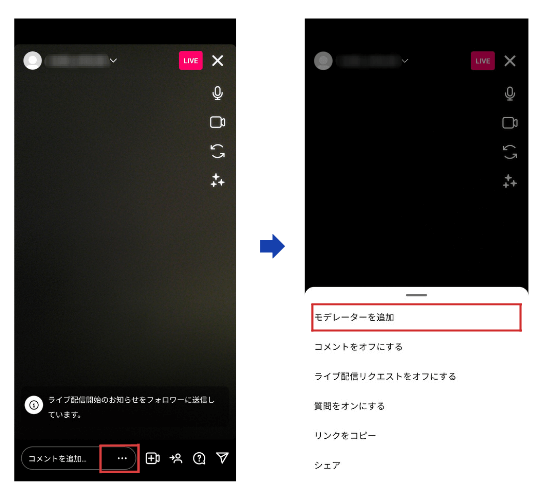
質問機能の使い方
コメントとは別に投稿できる「質問」について、使い方や表示のイメージを紹介します。
ライブ視聴者側:質問を送信する方法
画面下部にある「?」ボタンをタップすると、質問入力画面が表示されます。
質問内容を書き込み、「送信」をタップすれば配信者に送信されます。
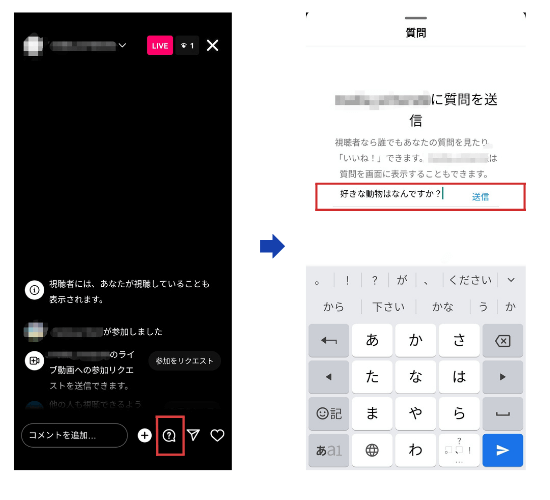
ライブ配信者側:質問を確認し、固定する方法
手順1:視聴者から質問が届くと、「?」ボタンに通知が届くのでタップします。タップすると質問内容を確認できます。
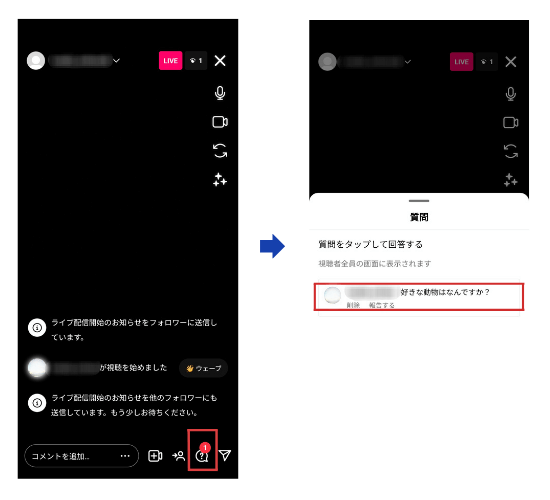
手順2:配信画面に固定したい質問をタップして選択すると、配信画面上部右に「Q&A」と表示され、画面下部に質問が固定表示されます。
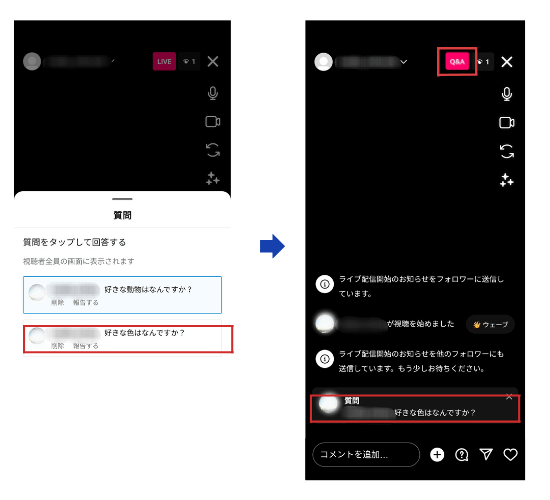
ライブ配信者側:質問を削除する方法
質問を削除したい場合は、質問の右にある「×」マークをタップすれば削除できます。
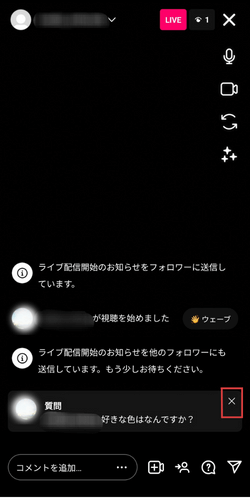
ライブ配信を終了する方法
ライブ配信画面右上の「×」をタップし、「動画を終了」を選択します。
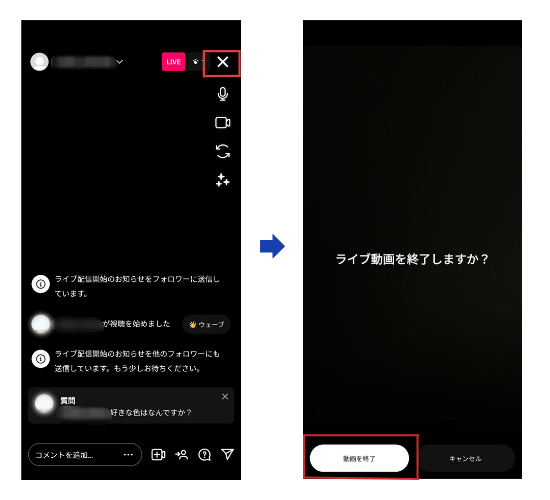
視聴者数を確認する方法
①ライブ配信中:「LIVE」ロゴ横の目のマークに表示されている数字が視聴中の視聴者数です。
②ライブ配信終了後:「動画を終了」を選択した後に、誰が視聴していたのかが自動で表示されます。
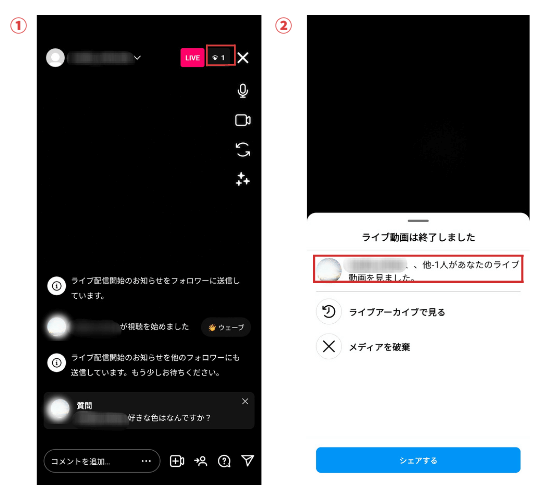
配信後のライブ動画を残しておく方法
配信終了後の画面から直接投稿する方法
配信終了後に表示される「シェアする」をタップします。カバー画像などを編集してフィード投稿します。
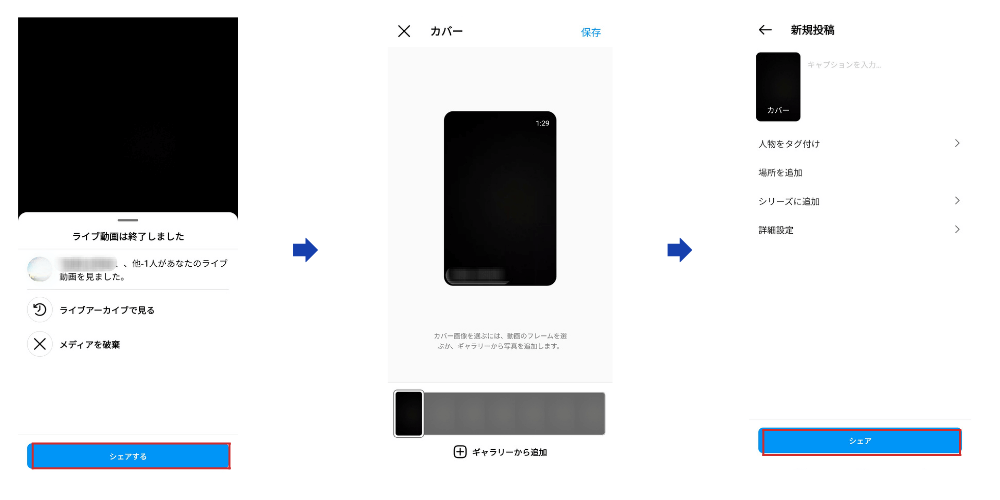
3. Instagramライブ配信に関わる設定
コメントのフィルタ機能はライブ配信にも有効
ライブ配信に限らず通常コメントでも有効な、誹謗中傷コメントなどを表示させない設定のやり方をご紹介します。
手順1:アカウントホーム画面右上の「ハンバーガーメニュー」ボタンをタップし、「設定」をタップします。設定画面を表示後、「プライバシー設定」をタップします。
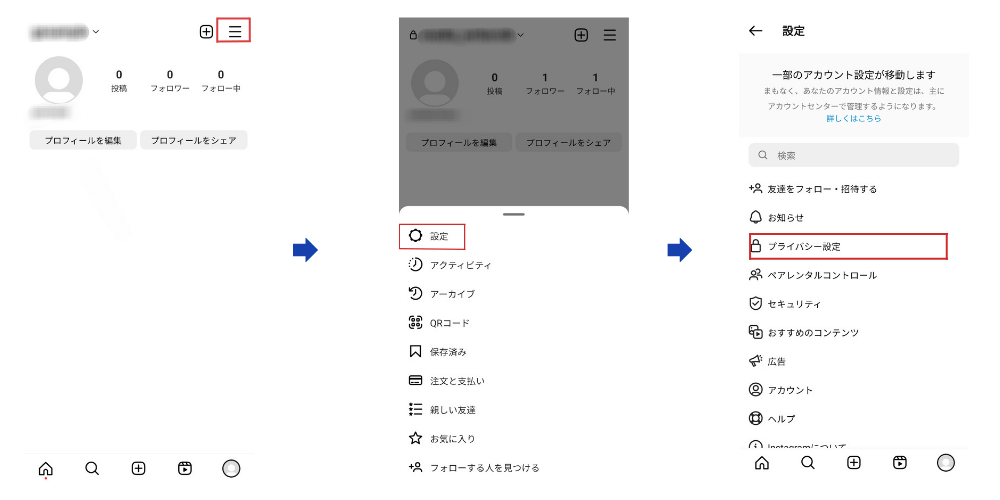
手順2:アカウントのプライバシー設定画面から「非表示ワード」をタップします。コントロール画面表示後、「コメントを非表示」をONにします。
この設定では、Instagramが不適切だと判断しているキーワード(侮辱や差別、性的描写に関するものなど)が登録されており、そのキーワードを含んだ投稿やコメントが表示されなくなります。
また、自分が見たくないコメントやメッセージをキーワードとして設定し、それらを含んだ投稿やコメントを非表示にすることもできます。
サービス開始当初英語以外には対応していませんでしたが、現在では日本語にも対応しており、例えば「ばか」や「あほ」などを非表示にすることも可能になりました。
設定方法は、画面下の「カスタマイズした言葉・フレーズを管理」をクリックし、キーワード入力欄に投稿させたくない任意の単語を入力すれば設定完了です。
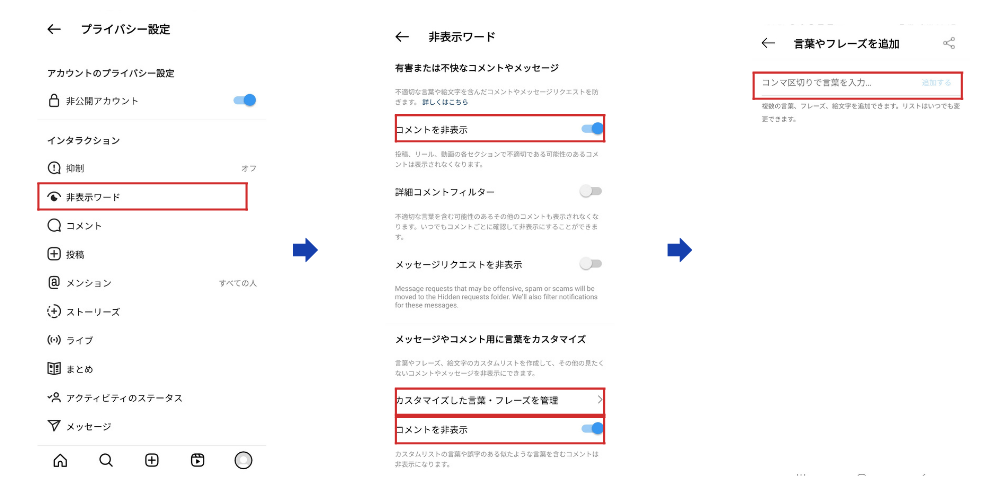
Instagramストーリーズ・ライブ非表示設定
Instagramでは、特定のアカウントに対してストーリーズとライブを非表示にできる設定があります。
手順1:ストーリーズ配信画面の左上の設定ボタンをタップし、「ライブ」を選択します。
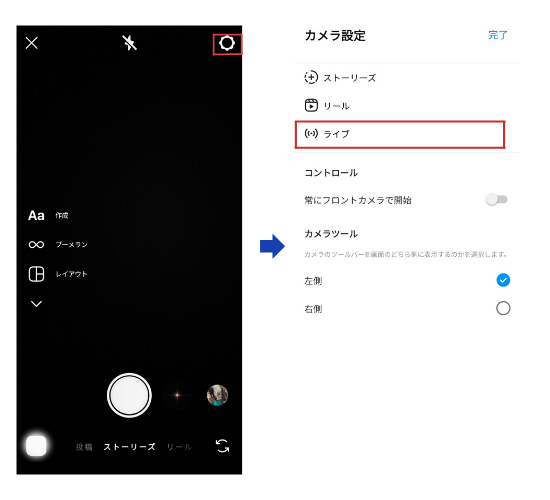
手順2:「ライブ動画を非表示にする」をタップします。すると自分のフォロワーが表示されるので、その中からストーリーズを表示させないアカウントを選択します。
これにより特定のユーザーに対して、ストーリーズおよびライブ配信が表示されないようにできます。
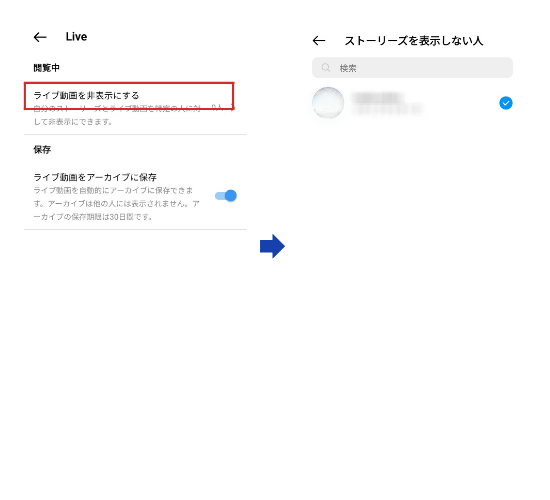
4. Instagramのライブ配信を企業が活用する際の6つのポイント
① 通常投稿ほどの作り込みは不要! リアル感を届ける
通常投稿はプロフィールページに残り閲覧される機会が多いため、企業やブランドの世界感に合うような投稿が絶対条件。ひとつひとつ作り込む必要があります。
しかし、ライブ配信はフィードにシェアしない限り後から閲覧することができないため、そこまで作り込まなくてもフランクに配信できます。通常の投稿とは違った、ブランドを身近に感じてもらえるようなコンテンツを気軽に配信する方がいいでしょう。
ただし、リアルすぎる裏側を見せてしまうことがないように、テスト配信やリハーサルなどを行い、操作などに慣れておくのは重要です。
② ターゲットユーザーが空いていそうな時間帯を狙う
ライブ配信は、フォロワーや他のユーザーとリアルタイムで交流できる点が魅力。せっかく良いコンテンツを配信していても視聴してもらえないと意味がないため、ターゲットが動画を見る余裕のある時間帯を考慮して配信する必要があります。
③ ライブ配信の告知をする
いくら上記のように時間帯を考慮していても、昼間に実施されるイベントのライブ配信などをする場合は、配信時間に融通が効きません。このような場合は、事前の投稿やほかのSNSなどで何時から何のライブ配信をするのかを告知しておきましょう。そうすれば、どうしても見たい人は見てくれるかもしれません。
また、ライブ終了後フィードにシェアすれば、プロフィールにコンテンツとして残ります。ライブ配信を見逃したユーザーにも見てもらえる可能性も上がるので、この機能を活用してみましょう。またその際には、ストーリーズも活用し、ライブ配信をフィードにシェアした旨を明記するとさらに見逃し防止に繋がります。
④ 配信時間を長めにとる
ライブ配信は開始した後、徐々に視聴者が増えていく傾向があります。
そのため、配信時間は長めにとっておくといいでしょう。ライブ配信が開始されるとフォロワーに通知が届き、それを見たフォロワーがアプリを開いて視聴し始めます。その時間を考えると、最低でも15~20分の配信時間が必要です。ライブ配信で達成したい目的やターゲット層に合わせて、さまざまな尺を試してみましょう。
⑤ コメントに反応する
ライブ配信ではコメントを積極的に活用し、視聴者と活発にコミュニケーションをとることをおすすめします。
まずはコメントを固定する機能を使い、その日のライブテーマやコメントを促すメッセージを固定しておくといいでしょう。そうすることで、途中から視聴し始めたユーザーもライブ配信のテーマをすぐに把握でき、参加しやすくなります。
さらに、視聴者から寄せられたコメントを読み上げることも大切です。
ライブ動画を投稿シェアするときにはコメントが残りません。ライブ配信中にコメントを読み上げることで、リアルタイムで視聴できないユーザーへのフォローができます。
⑥ 投稿やInstagramストーリーズと組み合わせて活用する
ライブ配信では、その場ですぐに答えられない質問が届く場合もあります。
例えば専門的な内容の質問は、しっかり確認して正確に回答すべきでしょう。
ストーリーズを使って配信後に改めて回答するなど、難しい質問でも放置しないことが大切です。
さらにライブ配信で紹介した商品を、ショッピングタグ付きでフィードやストーリーズに投稿するのもおすすめです。ほかの機能と組み合わせることで、ライブ配信をさらに有効活用できるでしょう。
関連記事:
Facebook社直伝。Instagramライブの活用事例と成功のポイント6つ
5.まとめ
ここまでInstagramのライブ配信機能についてご紹介しました。
写真中心の投稿スタイルであったInstagramにストーリーズ機能やライブ配信機能が次々に追加され、今後もさらなる機能追加が期待できます。新たに出てくる機能と自社商材との相性を把握し、有効活用していく必要がありそうです。
本記事の内容を参考にぜひライブ配信機能を活用してみてください。
Instagram活用なら、ガイアックスにお任せください!

メルマガでSNSの最新情報をキャッチしたい方はこちら!
この記事を書いた人:ソーシャルメディアラボ編集部














