InstagramをPCから使う方法は?
2016/09/29
Answer
PCからInstagram公式サイトにアクセスしてログインすれば、PC版のInstagramを使うことができます。
■目次
- InstagramのPCサイトにログインする方法
- InstagramのPCサイトからハッシュダグ検索する方法
- 注意点
- PCからInstagramに投稿する方法
InstagramのPCサイトにログインする方法
手順1:パソコンからInstagram公式サイト(https://www.instagram.com/)にアクセスします。ユーザーネームとパスワードを入力して「ログイン」をクリックします。
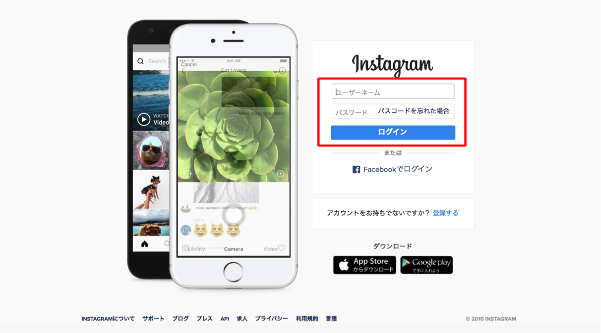
ログインすると、トップページが表示されます。
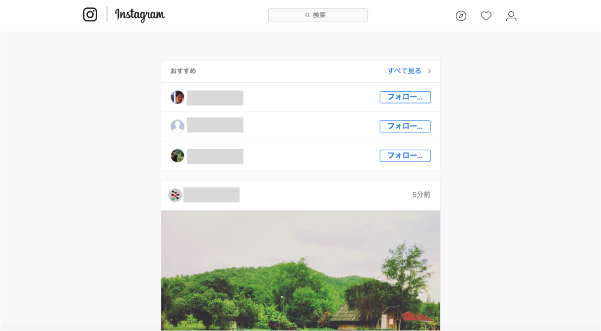
InstagramのPCサイトからハッシュダグ検索する方法
手順1:上記の手順でログインし、トップページ上部にある検索ボックスをクリックします。
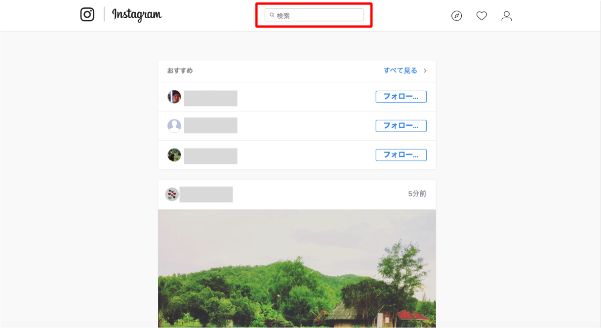
手順2:ハッシュ記号(#)の後に検索したいキーワードを入力して、エンターキーを押すと検索されます。
また、ハッシュダグを入力するとそれに関連するハッシュダグが検索ボックスの下に自動で表示されます。これらのハッシュダグをクリックして検索することもできます。
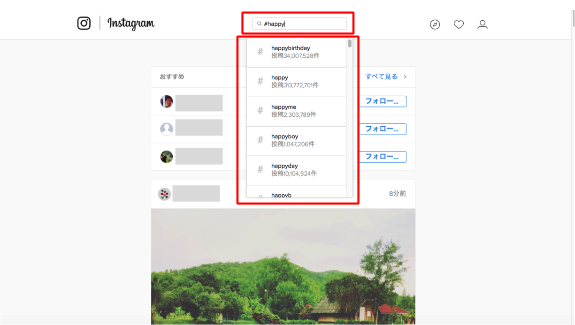
注意点
PC版Instagramは、モバイル版アプリに比べて機能が制限されています。
PC版で使える機能は、閲覧(フィード・ストーリーズ・ハイライト)・ハッシュダグ検索・いいね・フォロー・コメント・プロフィール変更等です。
写真のアップロード・写真の加工・ダイレクトメッセージ・シェアは、PC版からは行えない仕様になっています。
もしPCからInstagramに投稿したい場合は、以下でご紹介する方法があります。
PCからInstagramに投稿する方法
PCからInstagramに投稿するためには、別途専用のツールを使う必要があります。本記事では、以下の2つの方法をご紹介します。
1.Gramblrを使って投稿する方法
2.InstaPicを使って投稿する方法
3.Chromeのデベロッパーツールを使う方法
1.Gramblrを使って投稿する方法
手順1:Gramblrサイト(http://gramblr.com/uploader/#home)にアクセスします。Windows版またはMac版をクリックしてダウンロードします。
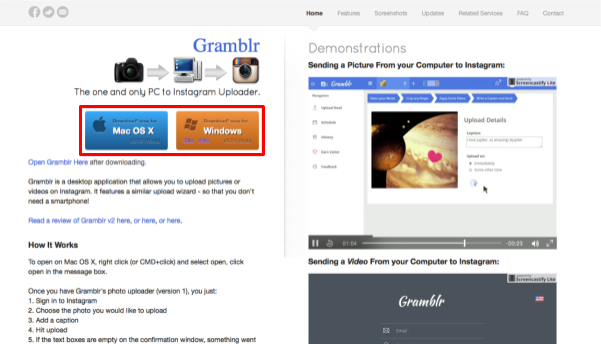
手順2:Gramblrアプリをインストールします。Gramblrアプリを開くとブラウザが立ち上がり、ログイン画面が表示されます。
Gramblrのアカウント設定に必要な情報(上部3つ)と、自分のInstagramユーザーネームとパスワード(下部2つ)を入力します。「Sign up」をクリックしてGramblrにログインします。
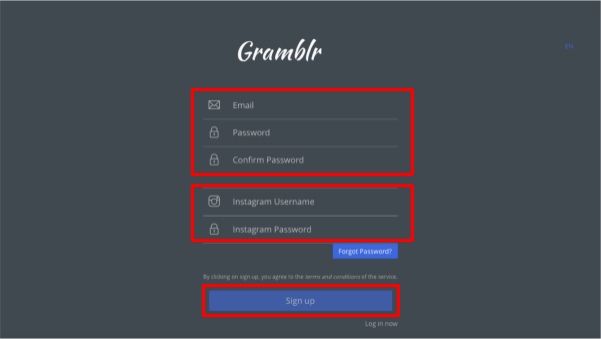
手順3:点線の四角枠に投稿する写真をドラッグするか、枠内をクリックして投稿する写真を選択します。
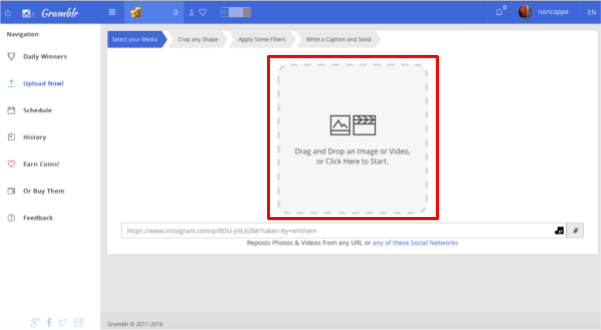
手順4:写真を選択したら「Save」をクリックします。
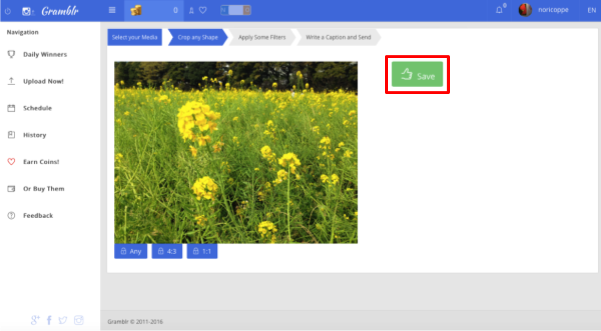
手順5:次画面で、フィルターの設定などができます。編集が終わったら「Continue」をクリックします。
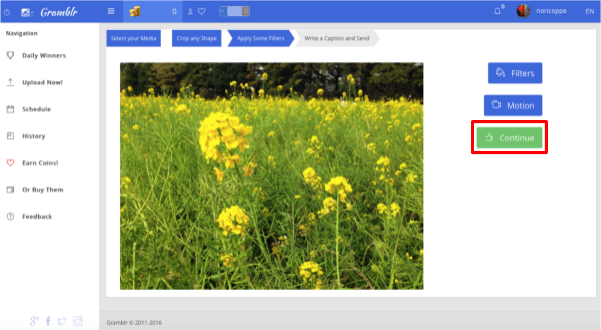
手順6:次画面で、キャプション(説明文)を入力できます。編集が終わったら「Send!」をクリックします。
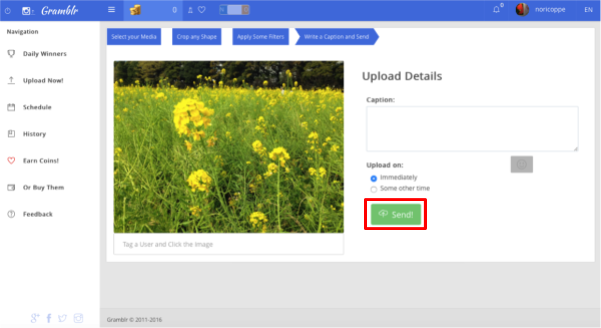
手順7:投稿が完了しました。
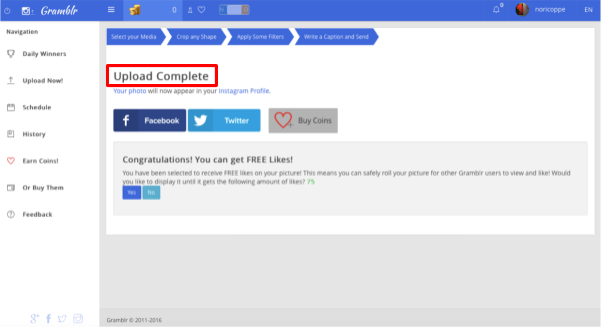
参考:http://kotoba-box.com/instagram-web-matome
2.InstaPicを使って投稿する方法
手順1:Microsoftストア(https://www.microsoft.com/ja-jp/store/p/instapic/9wzdncrfhwhx#app-details)にアクセスし、「InstaPic」をダウンロード後、インストールします。
なお、このアプリに対応しているOSはWindows10のみです。
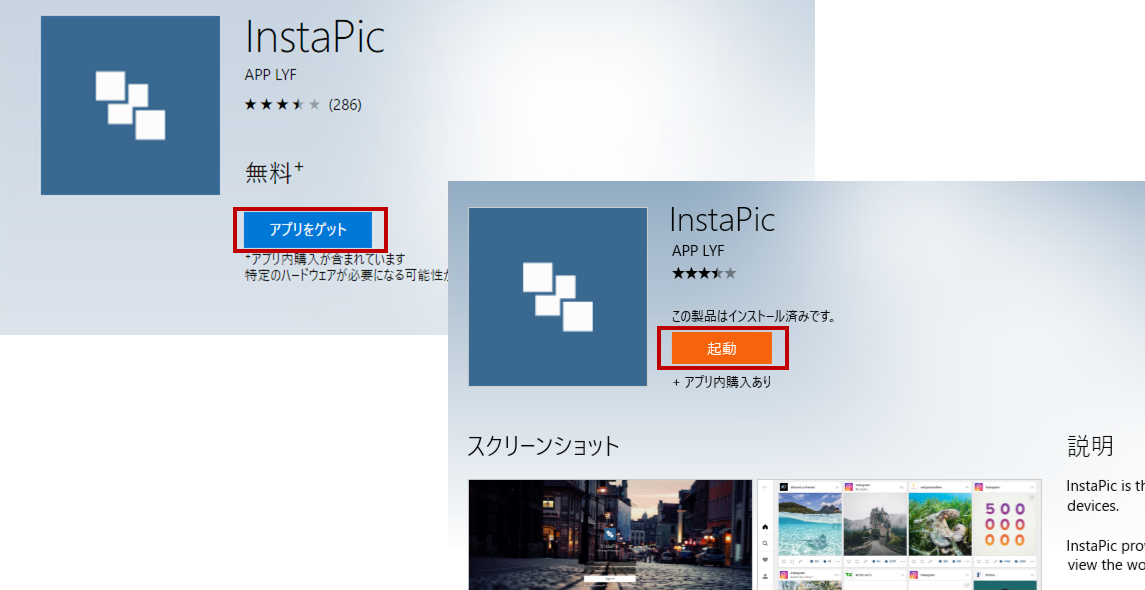
手順2:アプリを起動すると、ログイン画面が表示されます。「ユーザーネーム」と「パスワード」を入力後 「Sign In」をクリックし、ログインします。
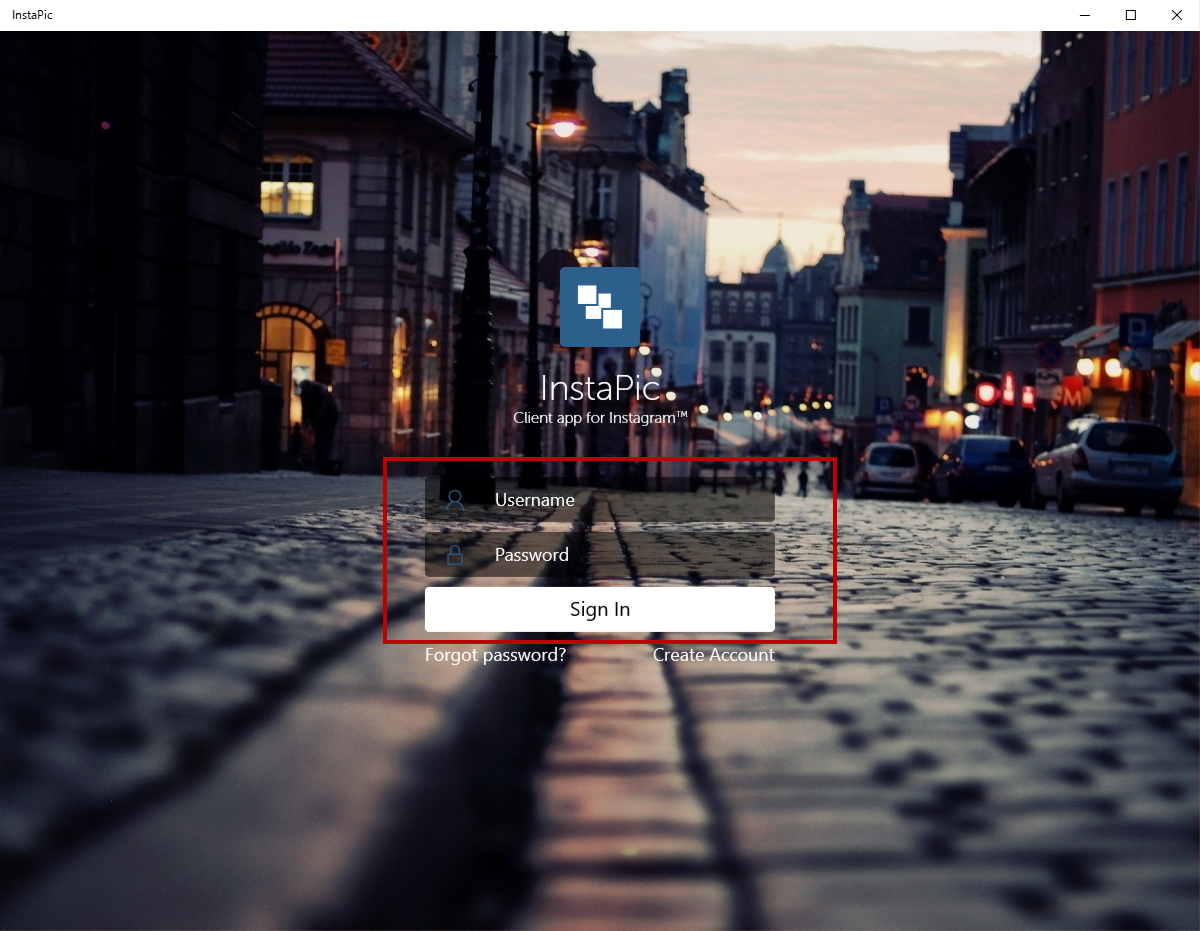
手順3:ログインするとトップページが表示されます。左の「カメラ」アイコンをクリックします。
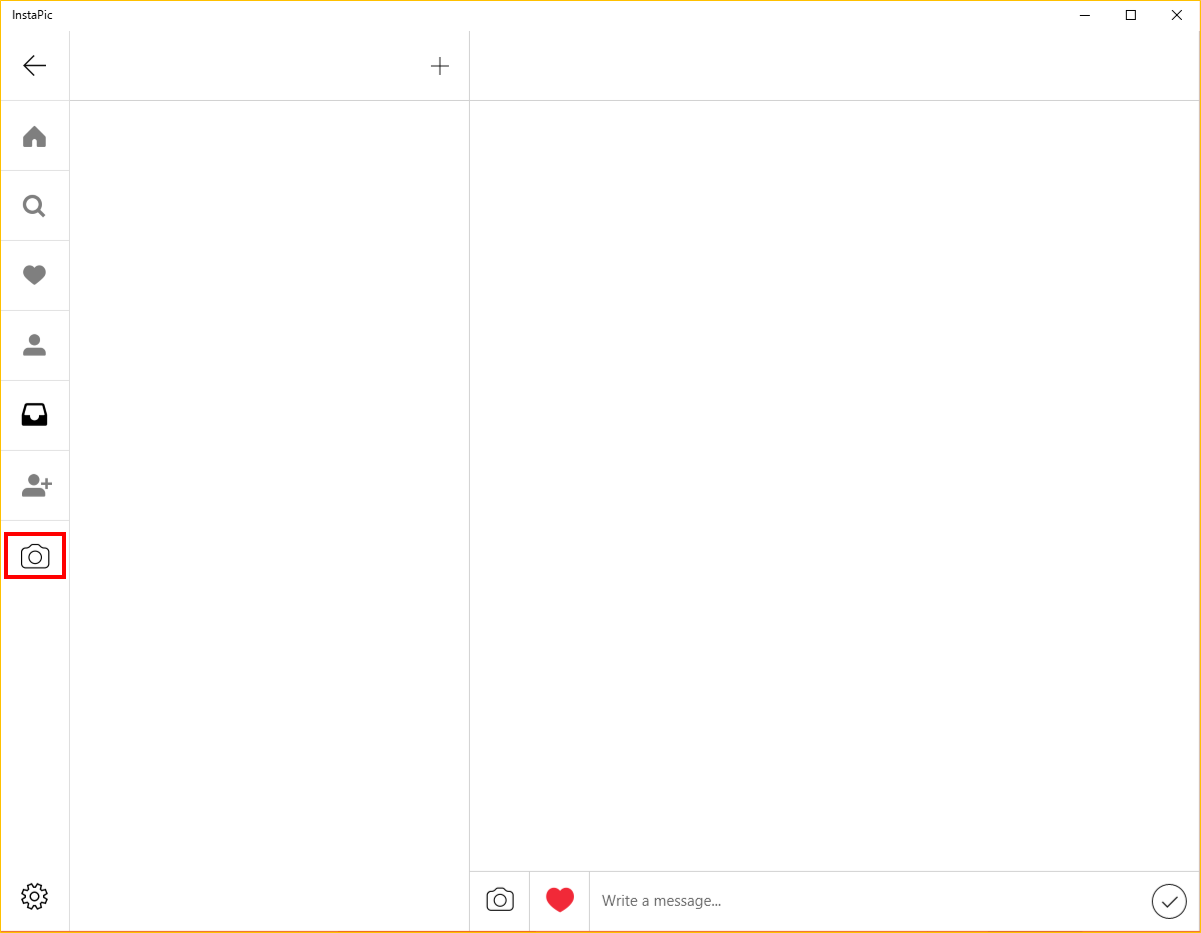
手順4:その場で撮影する場合は右の○ボタンをクリックします。撮影済みの写真をアップロードする場合は左の□ボタンをクリックし、アップロードしたい写真を選択します。

手順5:撮影、またはアップロードした写真を確認し、枠内の配置を整えます。配置が決まったら、右上の「>」をクリックします。
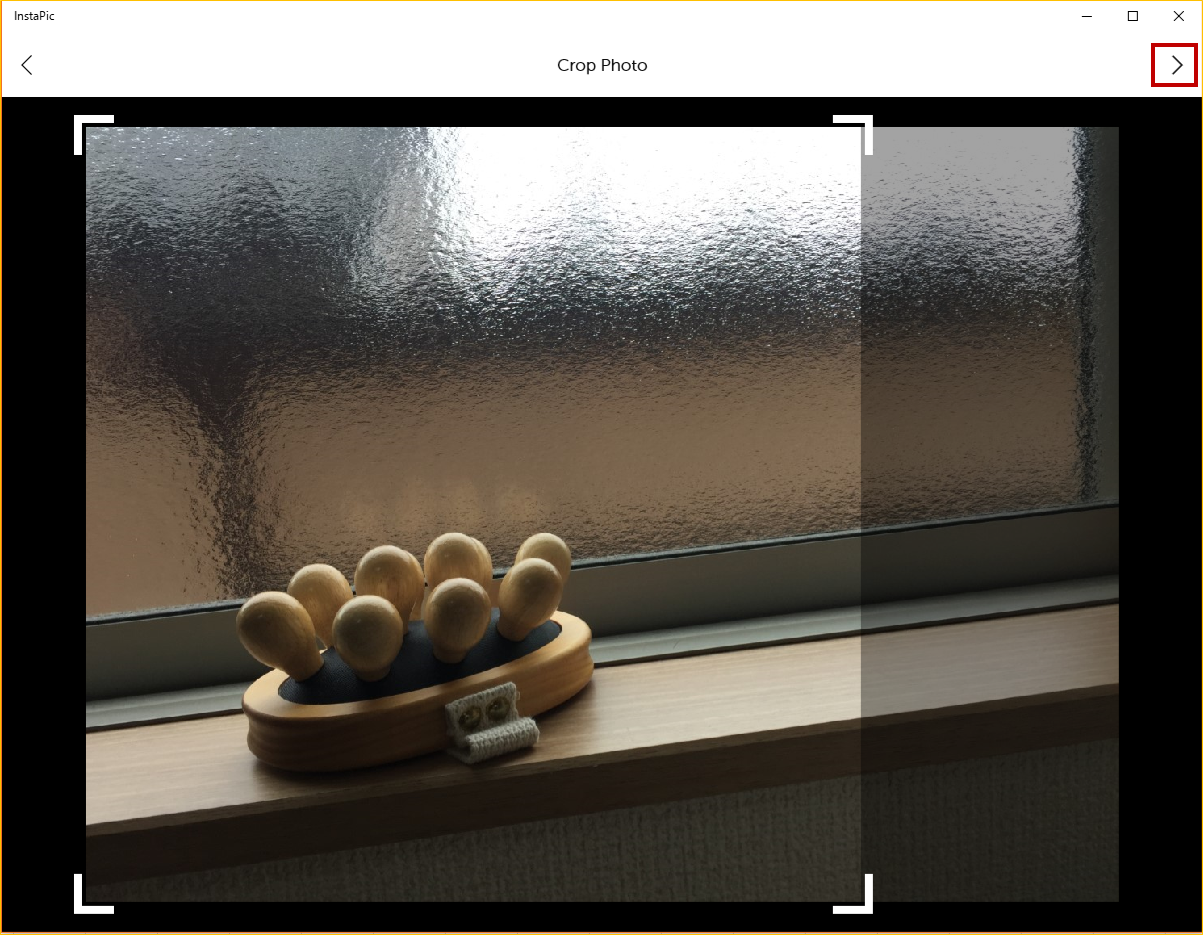
手順6:エフェクトを利用して写真加工したり、ハッシュ記号(#)やキャプション(説明文)、タグ付け等を行い、最後に「Post」をクリックします。
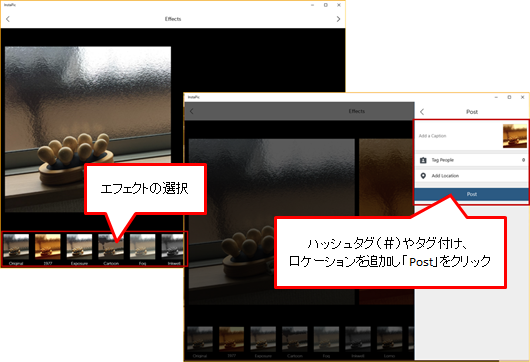
手順7:投稿が完了しました。
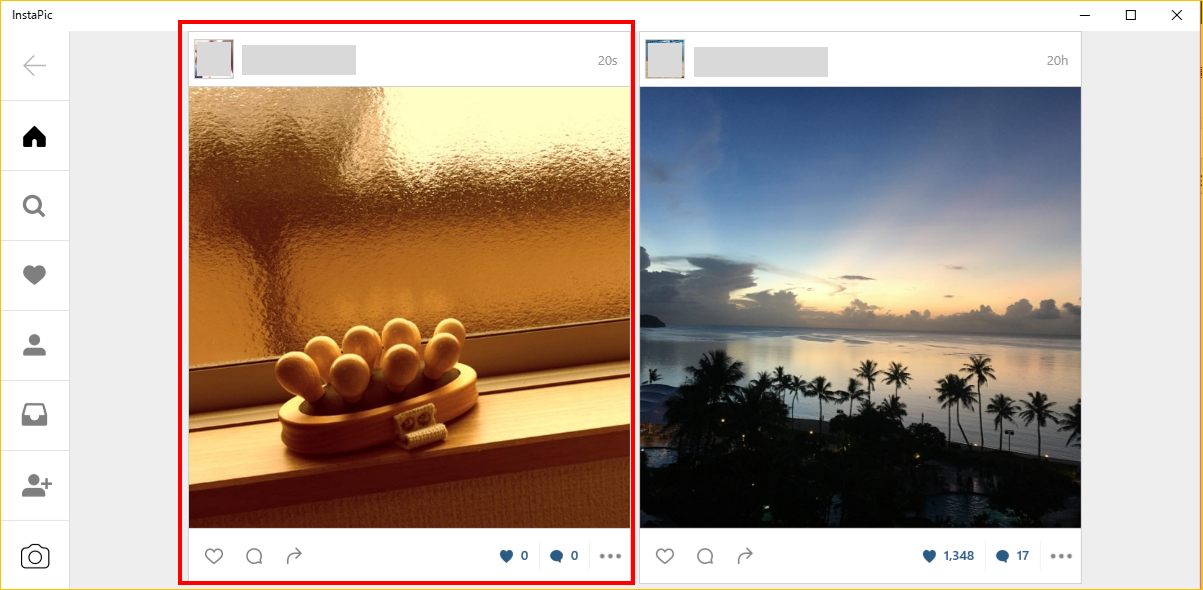
参考:http://www.kagua.biz/social/pc-instagram-toukou.html
3. Chromeのデベロッパーツールを使う方法
手順1:Chromeを開いて、右上の設定のアイコン(縦に3つの点)をクリックし、新しいシークレットウィンドウを開きます。Ctrl+Shift+Nのショートカットキーでシークレットウィンドウを開くこともできます。
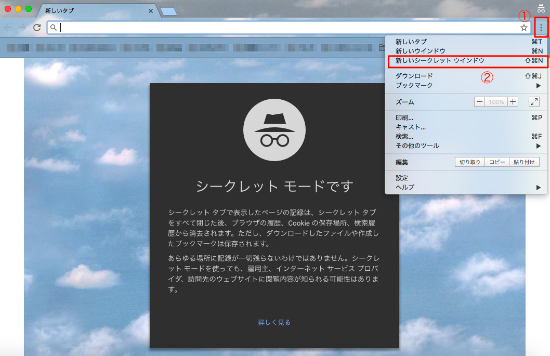
手順2:シークレットウィンドウの設定メニュー「その他のツール」から「デベロッパーツール」を選択します。
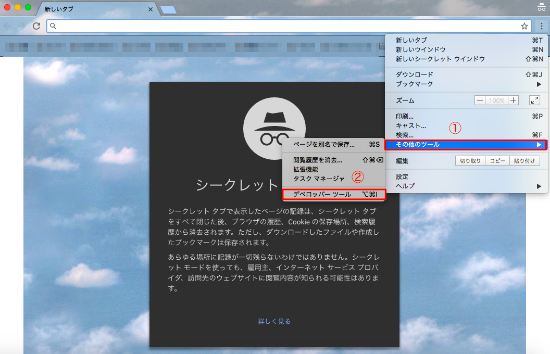
手順3:サイドバー上部のメニューにある「Elements」の左隣の、タブレットと携帯電話のイラストのアイコンをクリックします。
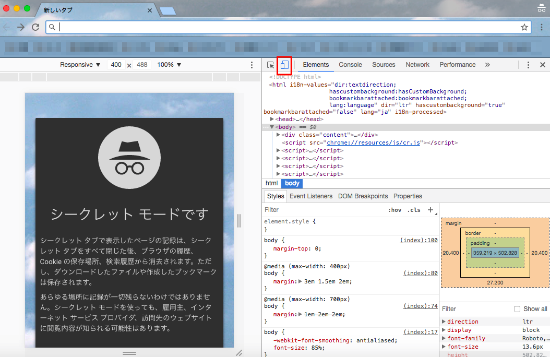
手順4:Instagramのサイトを開きログインします。
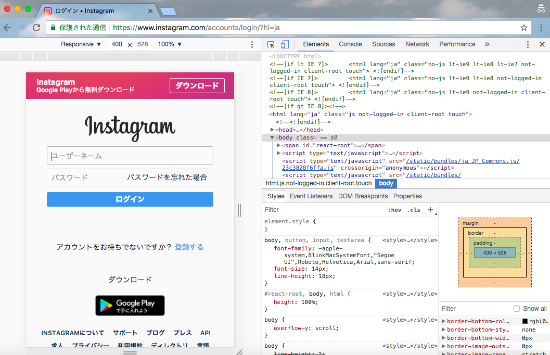
手順5:投稿ボタンをクリックして、画像を選択し投稿します。
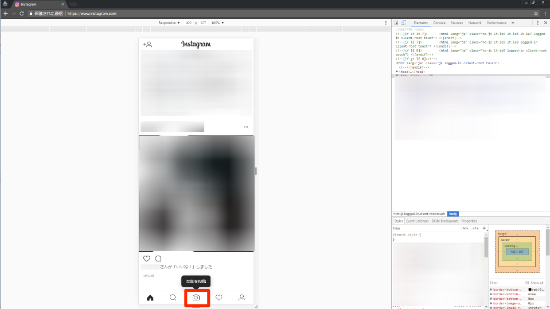
Mac版アプリのご紹介
MacOSの場合は、専用アプリ「Flume」を利用してPCからInstagramに投稿することができます。













