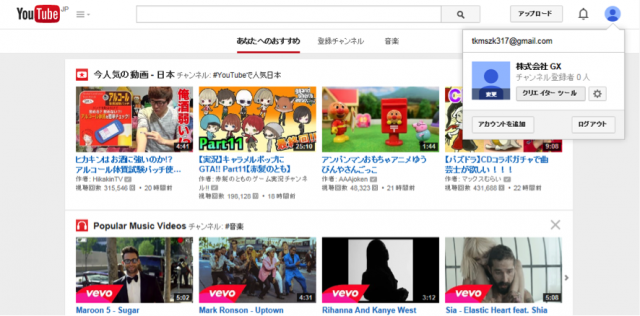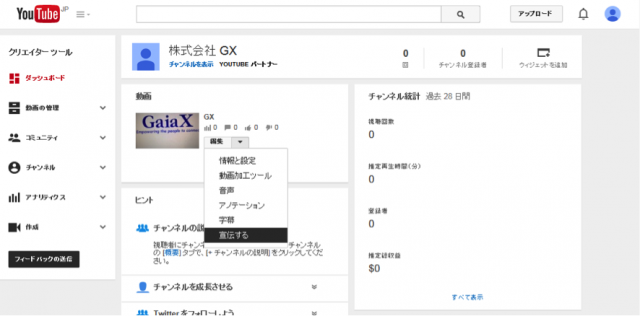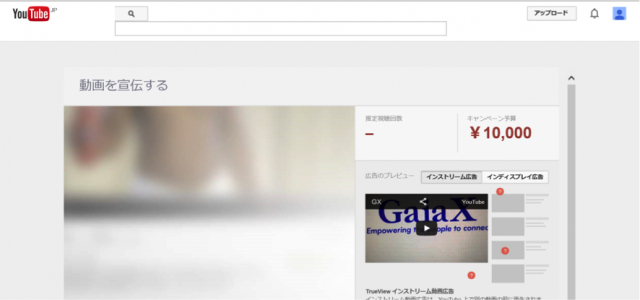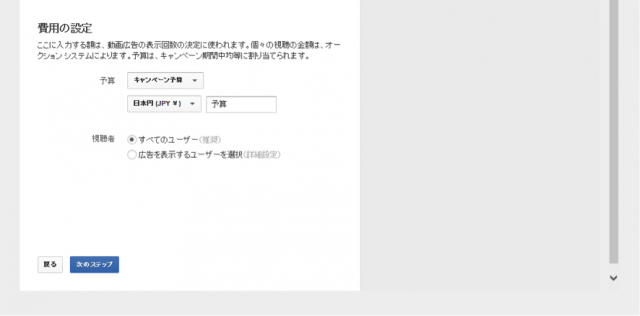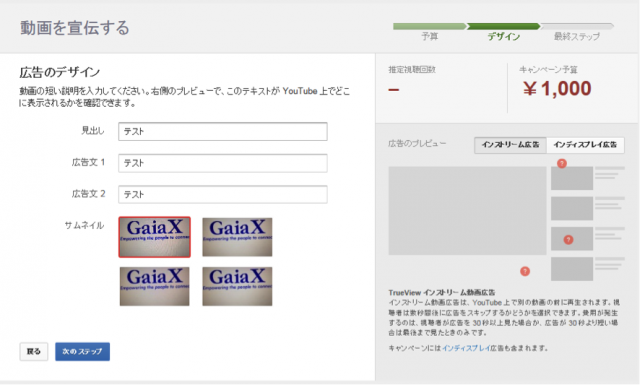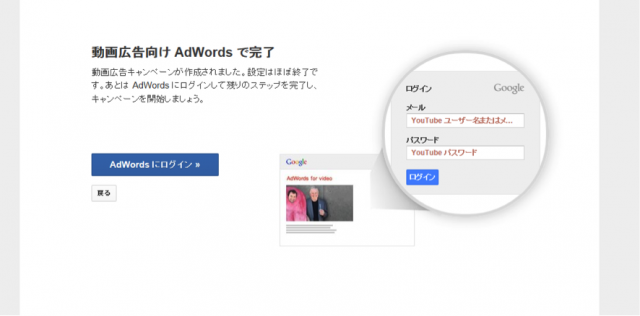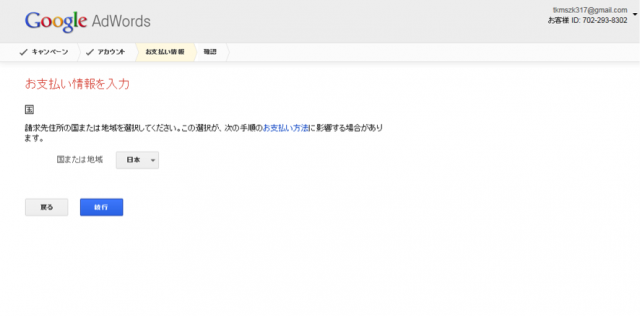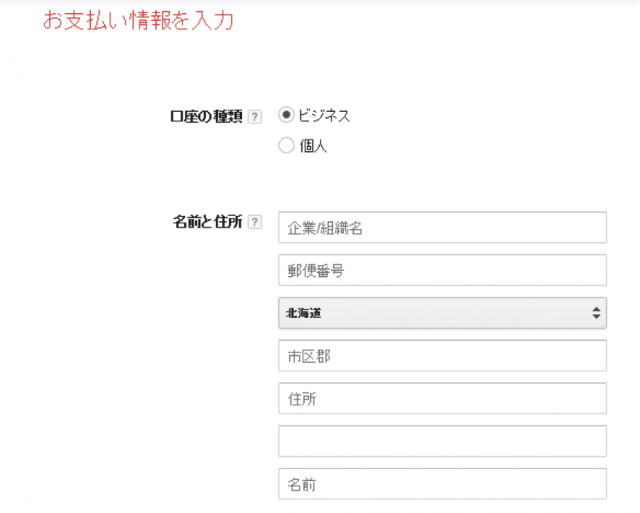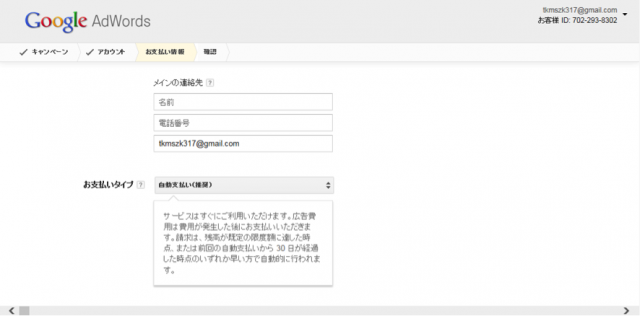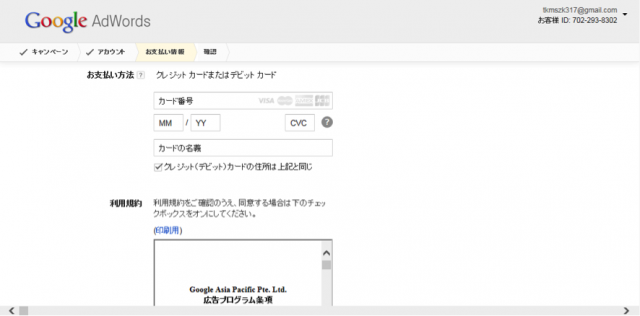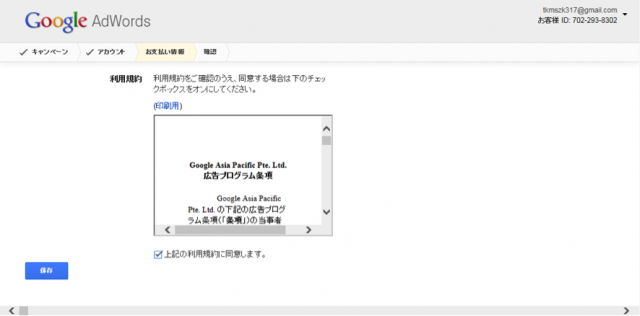動画プロモーション、鉄板の配信プラットフォーム「YouTube」の広告設定方法
2015/04/09
動画広告と一口に言っても、FacebookやVineなどさまざまな方法でプロモーションすることができますが、その規模・事例数の最たるものとしてYouTubeの動画広告があります。今回はYouTube広告設定方法を紹介していきます。
■YouTube広告設定までのステップ
・YouTube広告設定画面その1
YouTubeにログインをし、上記画面右上の人型アイコンをクリックしましょう。クリック後に表示される「クリエイターツール」を選択し次の画面へ。
・YouTube広告設定画面その2
手順を進めると上記の画面が表示されます。動画欄から広告で出したい動画を決定してください。決定したら「編集」タブの隣にある「▼」を選択し、「宣伝する」をクリックして次に進みましょう。
・YouTube広告設定画面その3
上記の画面では「インストリーム広告」と「インディスプレイ広告」のプレビュー画面が確認出来ます。確認が完了したら画面下へスクロールしてください。
・YouTube広告設定画面その4
下へスクロールすると上記の画面が現れます。上記の画面では費用の設定が出来るので設定が完了したら「次のステップ」を選択しましょう。
・YouTube広告設定画面その5
上記の画面では「見出し」「広告文1」「広告文2」の編集、「サムネイル」の選択が出来ます。入力内容を確認し、問題がなければ「次のステップ」をクリックし次の画面へ行きましょう。
・YouTube広告設定画面その6
次へ手順を進めると上記の画面が表示されます。企業情報やお支払い方法は「Google AdWords」で入力します。「Google AdWords」へのログインは「必須」となりますので、「AdWordsにログイン」を選択して次に進みましょう。
・YouTube広告設定画面その7
お持ちのGoogleアカウントで「Google AdWords」へログインすると上記の画面が表示されます。請求先の住所がある国の確認が出来たら「続行」をクリック。
・YouTube広告設定画面その8
上記の画面では「口座の種類」の選択、「名前と住所」の入力をします。入力が完了したら画面下へスクロールしてください。
・YouTube広告設定画面その9
スクロール後に現れる上記の画面では、「メインの連絡先」の情報を入力し、「お支払いタイプ」の選択をします。
・YouTube広告設定画面その10
さらに画面下へスクロールを続けると上記の画面が表示されるので、「クレジットカード・デビットカード」の情報を入力し、「お支払い方法」について決定します。終えたら画面下へ進みましょう。
・YouTube広告設定完了画面
上記の画面が表示された後に「利用規約」についてよく読み、同意であれば下のチェックボックスにチェックを入れましょう。最後に「保存」をクリックして広告設定は完了です。
■最後に
YouTube動画広告の設定についてまとめると、
1.YouTubeにログイン
2.「クリエイターツール」を開き、動画横にある「▼」から「宣伝する」を選択
3.「費用」の設定「広告のデザイン」の設定
4.Googleアカウントで「Google AdWords」にログイン
5.各項目の「お支払い情報」の入力
となります。
この記事を書いた人:ソーシャルメディアラボ編集部