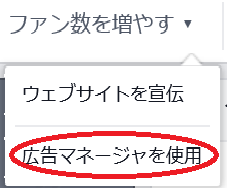企業に合う設定を!Facebook広告設定方法!
2015/03/25
Facebookは目的に沿って広告を設定出来るので、さまざまな広告の作成が可能です。今回はFacebookページからの広告設定方法の流れを紹介します。
■Facebook広告設定するまでにしておくこと
・Facebook広告設定方法までの流れその1
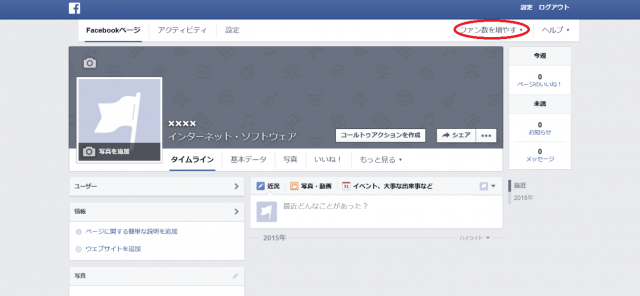
▼画像(2)
Facebookトップページを開きログインすると画像(1)の画面になります。
画像(1)右上にある「ファン数を増やす」をクリックしてください。そうすると画像(2)のように吹き出しが出てきます。吹き出し内にある「広告マネージャを使用」をクリックして次に進んでください。
・Facebook広告設定方法までの流れその2
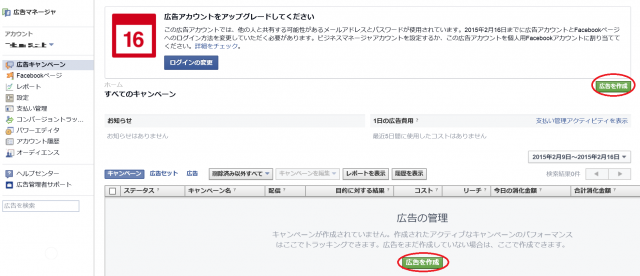
■Facebook広告設定までのステップ
・Facebook広告設定画面その1
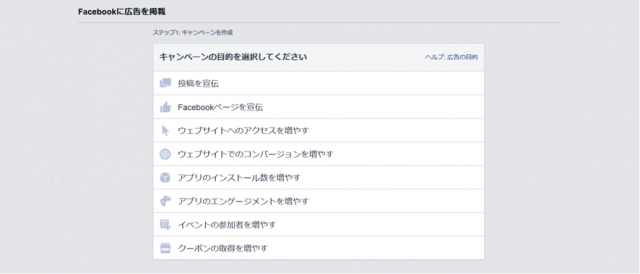
・Facebook広告設定画面その2
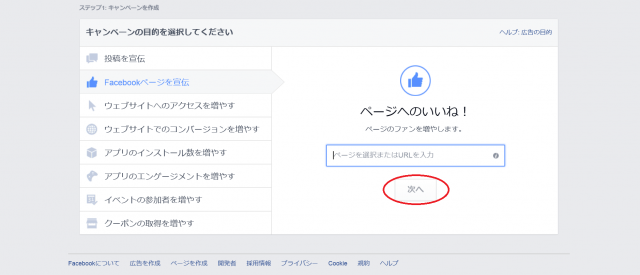
・Facebook広告設定画面その3
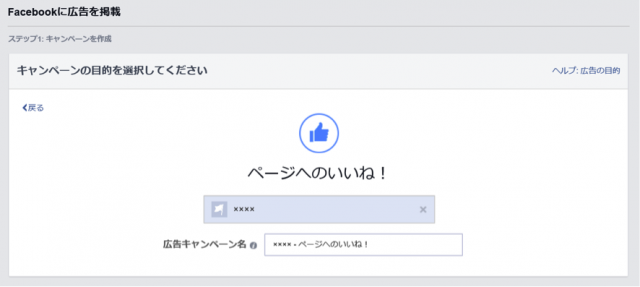
・Facebook広告設定画面その4
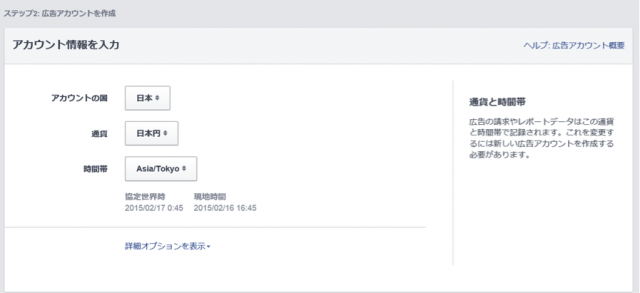
・Facebook広告設定画面その5
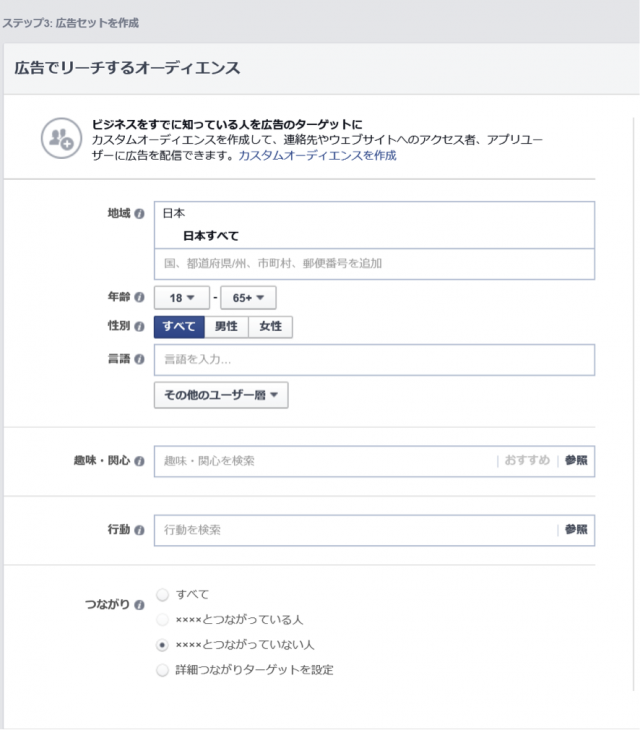
・Facebook広告設定画面その6
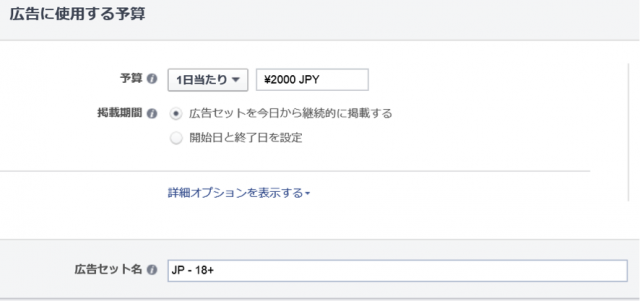
・Facebook広告設定画面7
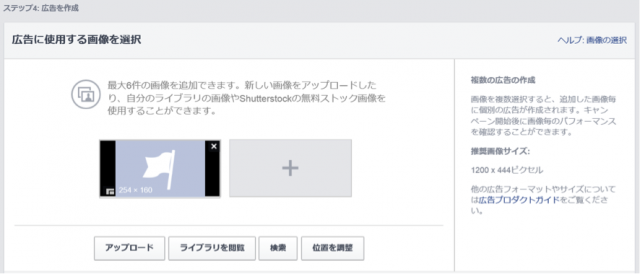
・Facebook広告設定画面その8
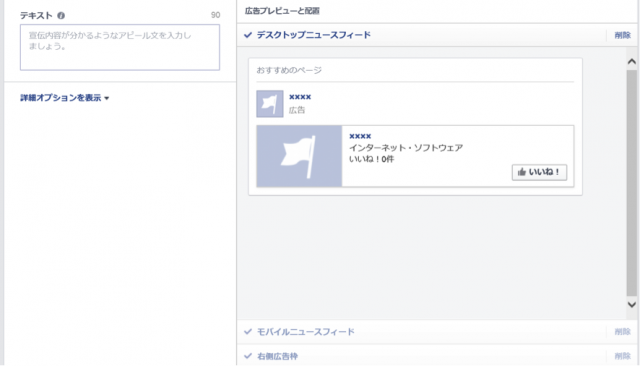
・Facebook広告設定画面その9
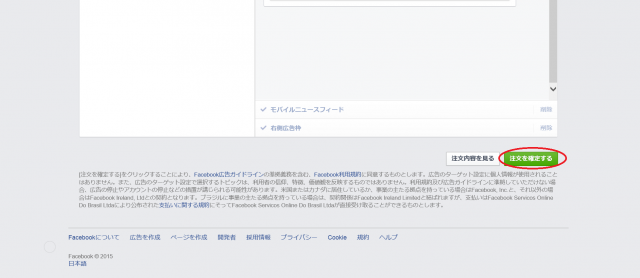
■最後に
まとめると
1. Facebookにログイン
⇒「ファン数を増やす」→「広告マネージャを使用」→「広告を作成」
2. 広告の目的に合う9つの中から1つを選択
3. 各項目の情報の入力
4. 「注文を確定する」をクリック
となります。
この記事を書いた人:ソーシャルメディアラボ編集部