Instagramで「下書き保存」の使い方を完全解説!リールやストーリーズも簡単保存!
2024/04/15
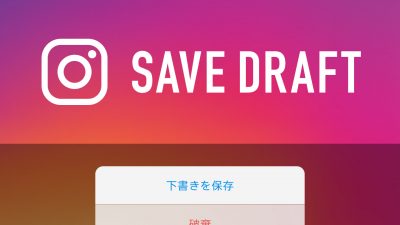
Instagramが一般に使われるようになった当時は、投稿を作るところから実際に投稿するまでを、リアルタイムで行う必要がありました。つまり決まった時間に投稿するために、素材を準備し投稿時間にInstagramを操作する必要がありました。
のちにこの機能が改善され下書き保存機能が実装されたことにより、投稿の作り置きができるようになりました。
加えて2022年11月には、Instagramアプリで予約投稿ができるようになると発表され、それまで外部ツールを使う必要があった予約投稿も簡単にできるようになっています。
投稿コンテンツを作るには人の手が必要となりますが、投稿を準備しておけるだけで運用担当者の方にとっては嬉しいでしょう。
以降で下書き保存の使い方・やり方を解説します。
本記事は企業のSNSマーケティングを包括的に支援をしているガイアックスが解説しています。運用実績10年以上、大手企業を中心に累計1,000社以上の運用実績があります。
SNS運用、SNSキャンペーンに興味のあるご担当者様は、ガイアックスにご相談ください。
※編集部注:
2024年4月15日:最新情報をもとに加筆修正しました。
2023年4月19日:最新情報をもとに加筆修正しました。
2018年9月19日:最新情報をもとに加筆修正しました。
2016年9月:「注意点」など一部加筆いたしました。
- ■目次
- Instagramの投稿を「下書き保存」する方法
- 「下書き保存」した投稿をアップする方法
- 「下書き保存」した投稿を編集する方法
- 「下書き保存」した投稿を消去する方法
- 下書き保存ができない・消えた場合の原因
- リールやストーリーズも下書き保存できる!
- 注意点
- まとめ
飲食料品メーカーのInstagram広告事例集はこちらから!
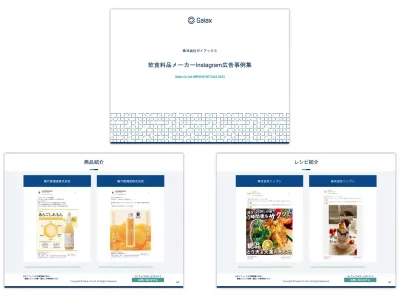
1 .Instagramの投稿を「下書き保存」する方法
下書き保存は、画像・動画に何らかの編集を加えたときに利用できるようになります。
画像選択ののちの画面でフィルター加工などの編集をした場合、その時点から下書き保存が可能です。
では、フィード投稿の下書き保存の手順から説明します。
手順1:「新規投稿」の画面を開き、画像を選択します。
手順2:必要に応じて写真を加工しましょう。続いて右下の「次へ」をタップするとキャプションや場所を追加する画面に進みますが、ここで下書き保存したいときは左上のバツ印をタップします。
手順3:「下書きを保存」を選択します。保存の操作はこちらで完了です。
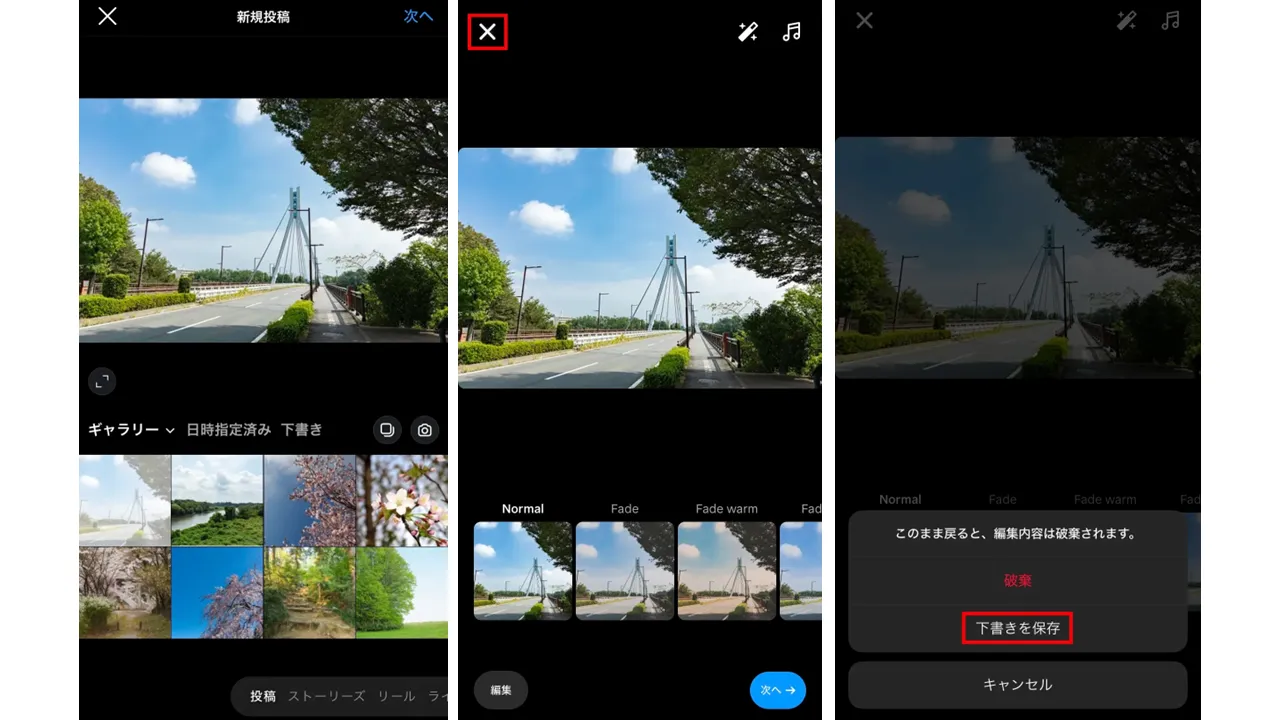
2. 「下書き保存」した投稿をアップする方法
では、下書き保存した投稿はどこにあるのでしょうか?
下書き保存される場所はiOSとAndroidで若干異なりますが基本的な操作方法は同じです。
iOSではプロフィール画面またはホーム画面の「+」をタップし、画像・動画の選択画面から「下書き」を探します。
Androidでは上の画像のように、ホーム画面下の「+」をタップし、「下書き」タブを選択しましょう。
次に編集方法を解説します。
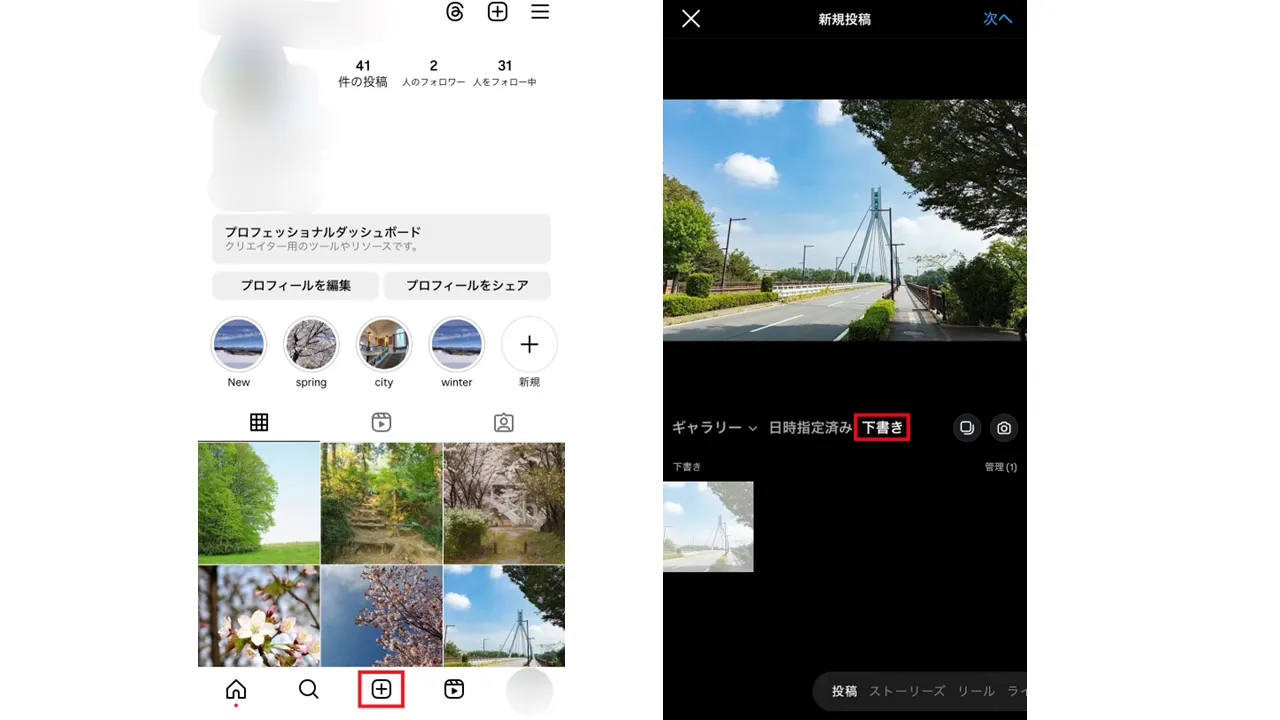
3. 「下書き保存」した投稿を編集する方法
下書き保存の場所が確認できたら、再編集をしてみましょう。
手順1:「下書き」から投稿したい下書きを選択して、画面右上の「次へ」をタップすると編集することができます。
手順2:編集画面ではキャプション入力やタグ付けなどを行います。
最後に「シェア」をタップして、投稿します。
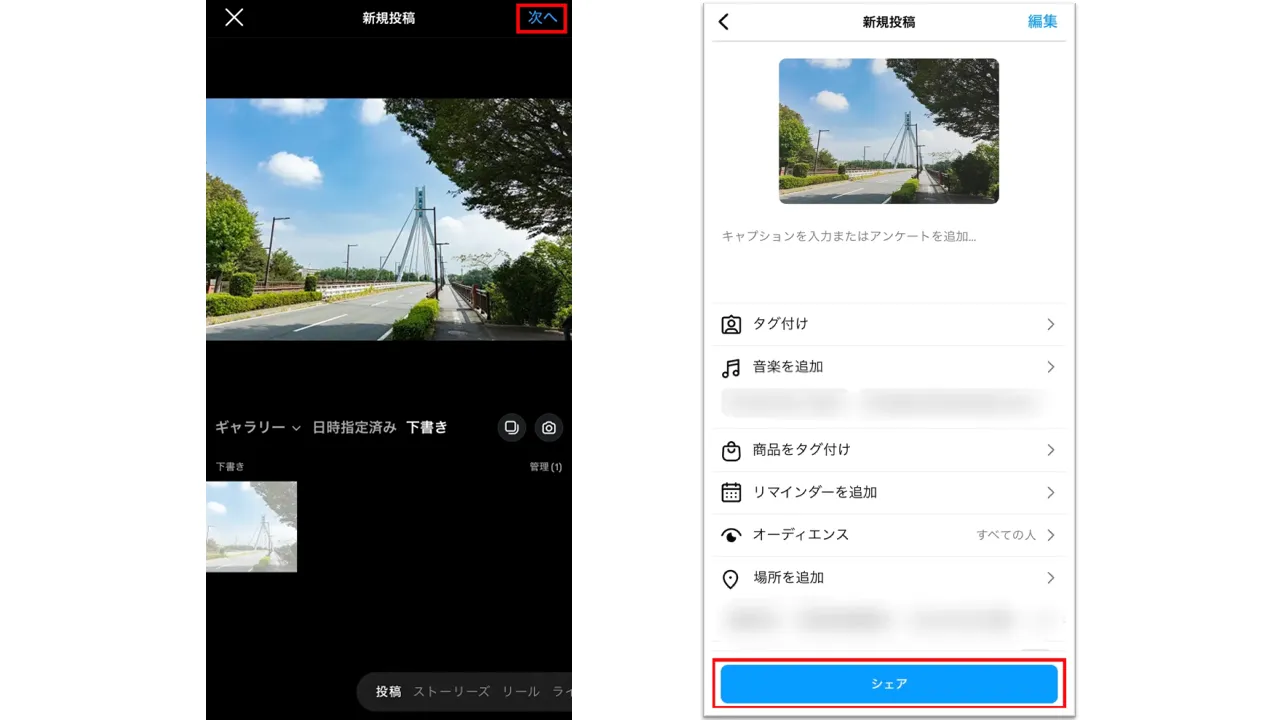
下書き保存された画像について、もしお使いのデバイスの「カメラロール」や「ギャラリー」などから元画像を削除してしまったとしても、Instagramアプリ内には保存され続けます。
4. 「下書き保存」した投稿を消去する方法
消去する方法は以下の通りです。
手順1:下書きした画像から「管理」をタップすると、下書きした投稿を「編集」できます。
手順2:そのなかで消去したくなったものは、画像を選択して「完了」をタップし、続いて「投稿を破棄」をタップします。
複数パターンを作ってみて、ならべてみたイメージで余分なものだけを消していく消去法で投稿を決めることが可能です。
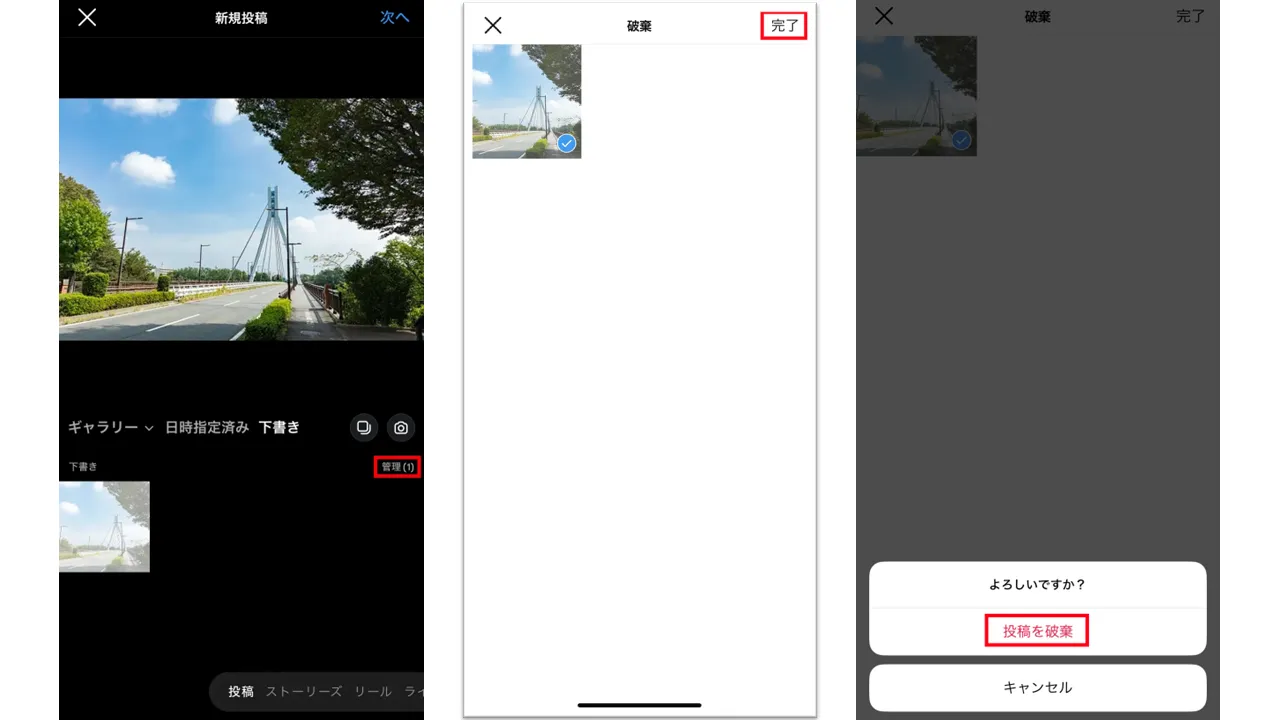
5. 下書き保存ができない・消えた場合の原因
下書き保存ができない場合、考えられる原因は次の通りです。
- 画像の編集をしていない
- キャプションやタグ付けをしていない
- アカウントからログアウト、またはアプリをアンインストールした
- 下書き保存した端末と別の端末を使用している
- バージョンが古い
投稿は画像をわずかに編集するだけでも保存することができます。
間違って削除してしまうと復元することはできませんのでご注意ください。
6.リールやストーリーズも下書き保存できる!
ストーリーズとリールの下書きは保存される場所が少し違いますので覚えておきましょう。
また、ストーリーズの保存期間は7日間で、それを超えると削除されてしまうので注意が必要です。
ストーリーズの場合
ストーリーズもフィード投稿同様、作成途中からバツ印で戻ると、「下書きを保存」の画面が表れます。</p@>
保存される場所はストーリーズ作成画面の「下書き」タブです。
削除したい場合は、削除したい下書きを選んでタップし、左上の「×」をタップすると、画面下から「下書きを削除」のメニューが表示されます。
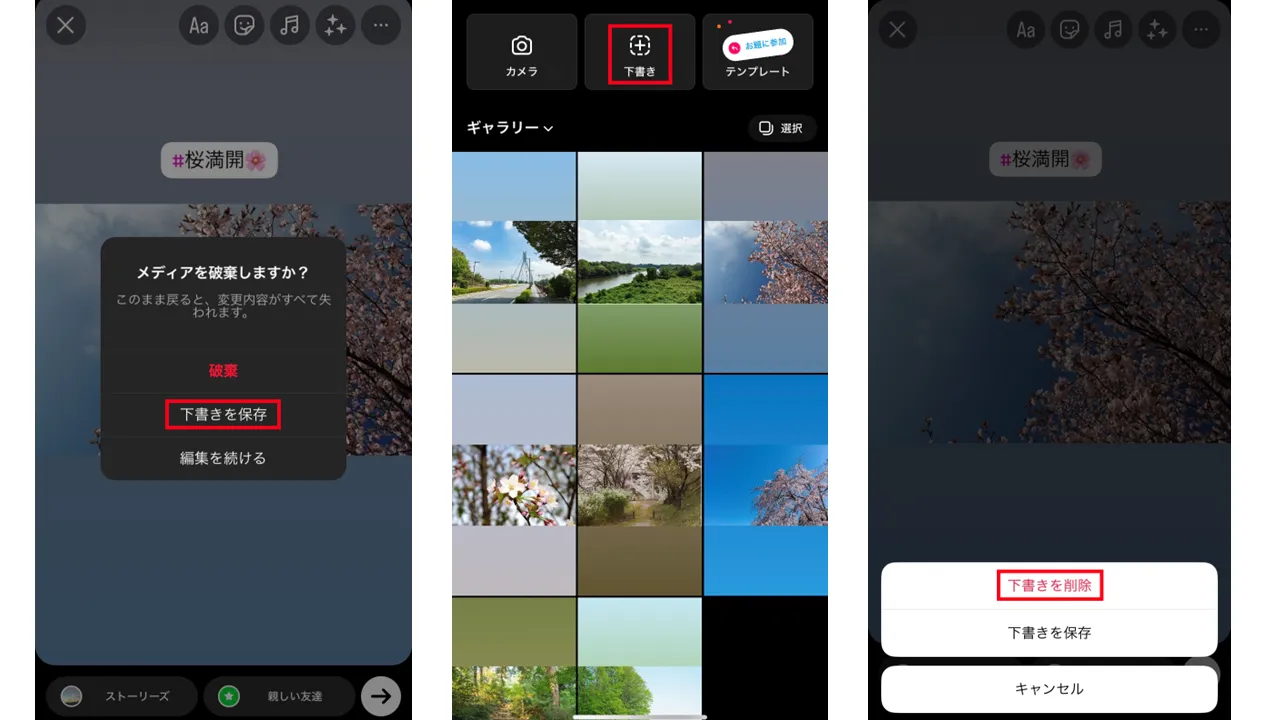
リールの場合
リールの場合も保存方法は同じで「下書き」に保存されますが、それ以外にプロフィール画面の「リール」タブにも表示されます。
下書きが複数ある場合、プロフィール画面では一つしか表示されませんが、「下書き」をタップすると残りの下書き投稿も一覧で見ることができます。
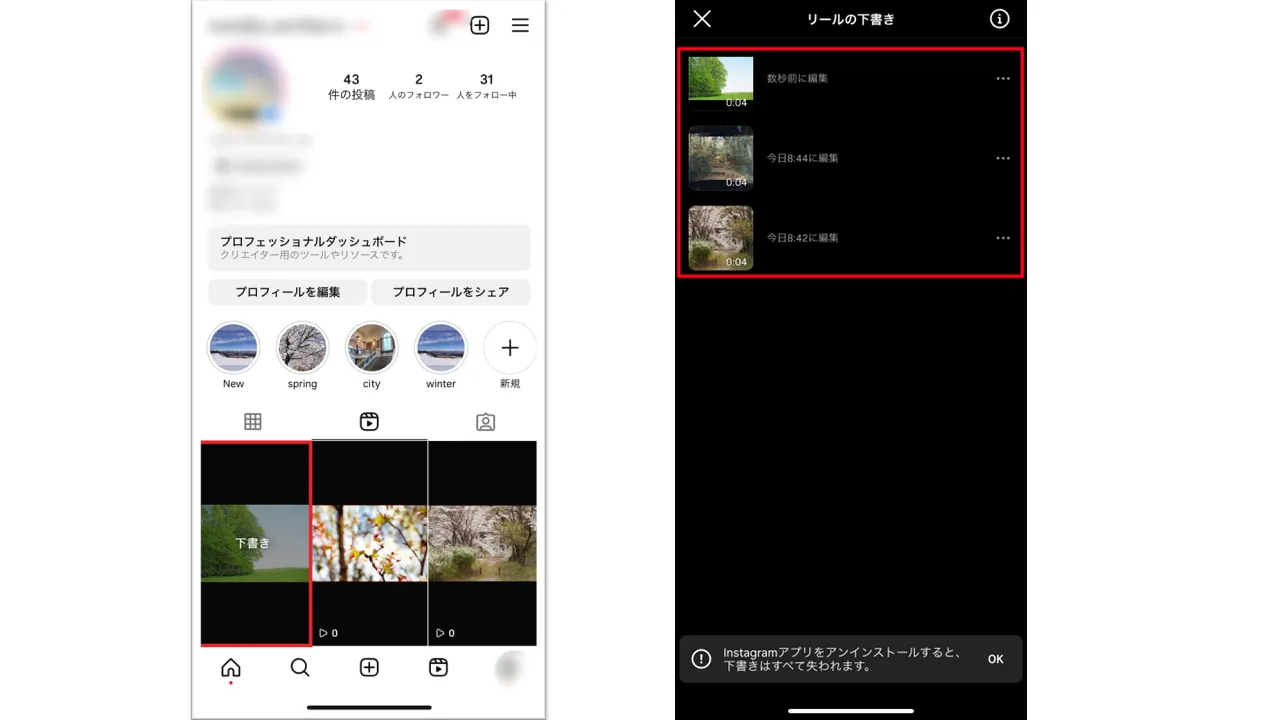
7. 注意点
運用に取り入れる際に気を付けておくべきこととしては、「下書き保存」は個々のデバイスにされるため、チームで共有したりできないという点です。
このため、あくまであらかじめ運用メンバーそれぞれが携わる投稿を決め、個々で対応する時に使えるテクニックにとどまります。
今後、仕様が変わることもあるかもしれませんが、2024年4月現在はできません。ご注意ください。
8. まとめ
実際、ラボ編集部が手を動かしてみて感じた、「下書き保存」を使うメリットを簡単にまとめてみました。
- あらかじめ作り置きができるため、リアルタイムで投稿に必要な時間が減らせる
- 作り置きができることで、用意した画像や文章をそれぞれ見比べて検討できる
運用担当者にとって時間的にもクオリティ的にも嬉しい効果が期待できそうです。ぜひ参考にしてみてください。















