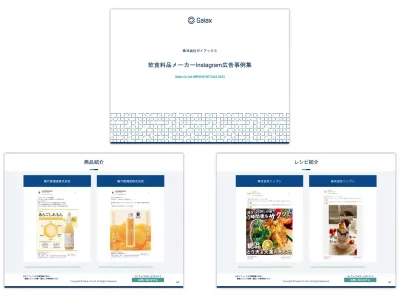Instagram投稿のエラーやトラブルと効果的な対処法ガイド
2024/01/09

Instagramで投稿するとき、いつもと同じようにしているはずなのに、なぜか投稿できないことがあります。
本記事では、Instagramに投稿できないときの原因と対処法について解説します。
本記事は企業のSNSマーケティングを包括的に支援をしているガイアックスが解説しています。運用実績10年以上、大手企業を中心に累計1,000社以上の運用実績があります。
SNS運用、SNSキャンペーンに興味のあるご担当者様は、ガイアックスにご相談ください。
※編集部注
2023年10月11日:最新情報を基に加筆修正しました。
2023年4月19日:最新情報を基に加筆修正しました。
2022年3月2日:最新情報を基に加筆修正しました。
2019年11月27日:最新情報を基に加筆修正しました。
- ■目次
- Instagramに画像・動画を投稿できないときの原因と対処法
- 投稿を削除・編集できない
- 投稿のハッシュタグ・コメント・キャプションにまつわるトラブルへの対処法
- 投稿予約ができないときの対処法
- 新機能が追加されているはずなのに表示されないときは……
- まとめ
飲食料品メーカーのInstagram広告事例集はこちらから!
1.Instagramに画像・動画を投稿できないときの対処法
なぜかInstagramに投稿できないときには、以下のことを確認してみましょう。
⑴Instagramアプリの不具合の可能性
- Instagramアプリのバージョンは最新か
- 「データ使用量の軽減」が適用されている
- Instagram側で障害が発生している可能性も
⑵投稿に問題がある可能性
- データのサイズが大きすぎないか
- ハッシュタグを付けすぎていないか
- 動画の場合:90秒以内になっているか?動画に使われている音楽が著作権法違反になっていないか
⑶スマートフォンの不具合の可能性
- 通信環境が原因かも。Wi-Fiや電波環境をチェック
- スマートフォンのOSが最新になっているか確認
- すべて試しても投稿できなければ、一度アプリを削除して再ダウンロードしてみる
⑴Instagramアプリの不具合の可能性
ⅰ. Instagramアプリのバージョンは最新か
アプリが最新のバージョンになっていないと、投稿時にエラーが発生してしまうことがあります。アプリは最新のものを使う前提となっているので、特に手動更新している人は、まずバージョンをチェックしてください。アップデートはApp StoreもしくはGoogle Playストアから簡単にできます。
ⅱ.「データ使用量の軽減」が適用されている
通信速度が速く、大容量のデータも簡単に送受信できるスマートフォン。しかし一定の通信量に達すると速度が落ちる契約もあるため、Instagramには「データ使用量を軽減」できる機能が備わっています。
もし軽減モードがオンになっていたら、オフに切り替えましょう。確認・設定方法は次のようになります。
①Instagramアプリを起動し、プロフィールページを表示
②プロフィールページ右上にあるハンバーガーメニューをタップ
③「設定とプライバシー」をタップ
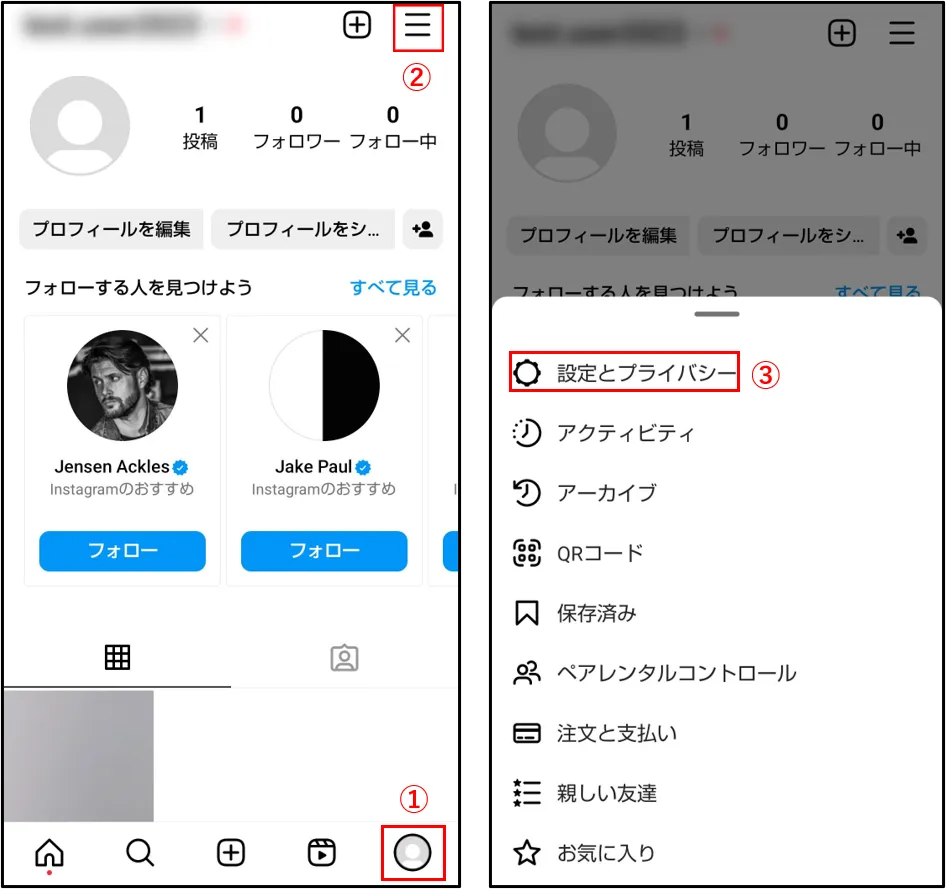
④「データ利用とメディア品質」をタップ
⑤「データ節約モード」のオン・オフを変更する
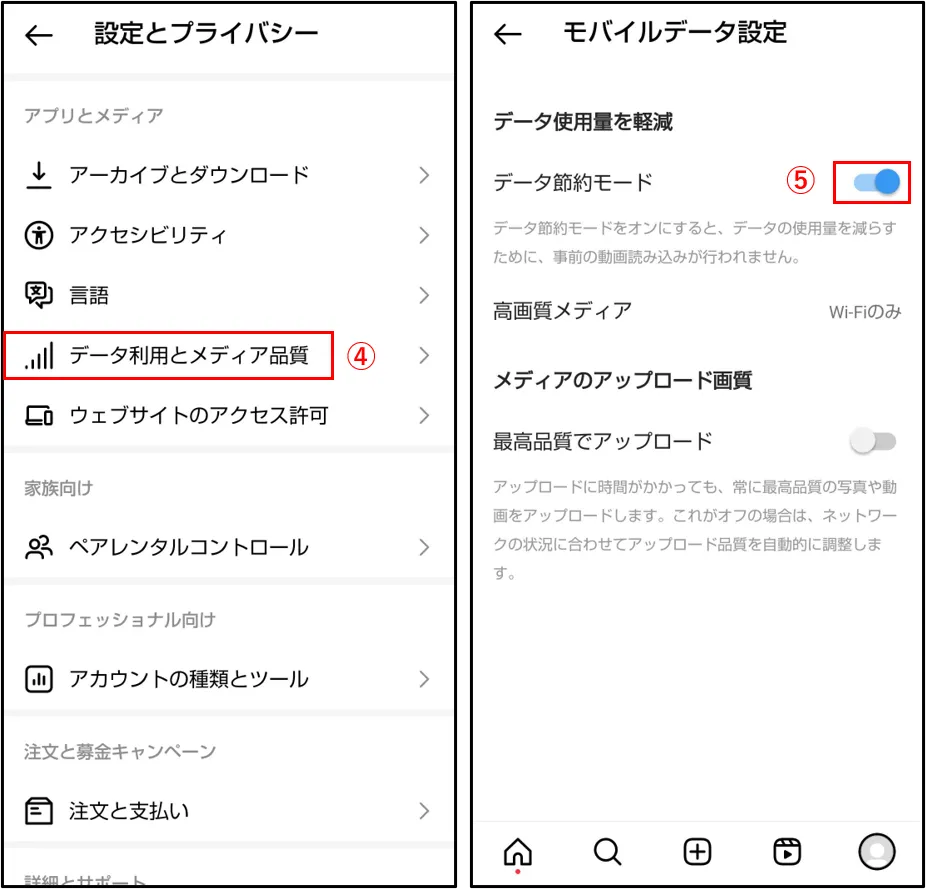
※「データ節約モード」がオンになっていると、事前の動画読み込みが行われません。さらに「高画質メディア」をタップすると、「オフ」「Wi-Fiのみ」「モバイルデータ+Wi-Fi」から設定を選択することができます。
ⅲ. Instagram側で障害が発生している可能性も
発生率は高くありませんが、一時的な不具合や障害が起きていることがあります。そんなときは、時間を置いてもう一度試してみるか、修正版のアップデート情報などをチェックしてみてください。
⑵投稿に問題がある可能性
ⅳ. データのサイズが大きすぎないか?
Instagramでは、再生時間の長い動画や写真と動画を組み合わせた複数投稿など、大容量のデータをアップロードしようとするとエラーになる可能性があります。エラーにしないためには、動画を短くする、一括投稿の動画数を減らす、1つずつ投稿するなど、工夫が必要です。
ⅴ. ハッシュタグを付けすぎていないか?
ハッシュタグは、30個を超えるとエラーになります。ハッシュタグをたくさん付けて投稿しようとしたり、投稿の際にキャプションの内容が消えて真っ白になったりするときは、ハッシュタグの数をチェックしください。
ⅵ. 動画の場合:90秒以内になっているか?動画に使われている音楽が著作権法違反になっていないか?
先に説明したとおり、長すぎて重い動画はアップロードできないことがあります。なるべく短く編集するようにしましょう。
2022年7月以降、ほとんどの動画はリール動画としてのみシェアできるようになっています。
リールを使用すると、Instagramカメラで最大90秒のショート動画を録画して編集することができます。90秒を超える場合は動画を編集して時間内に収めるようにしましょう。
また、動画で使っている音楽が著作権で保護されているものだと、アップロードできなかったり、できても公開が停止されたりする場合があります。音声をオフにするか、Instagram内の音源、フリー音源を使うなどの対策をしておくと安心です。
動画の音声をオフにする方法を紹介しておきます。
①投稿作成画面で動画を選択後右下の「次へ」をタップ(この時点では音声が入っていても大丈夫)
②編集画面上部の「音符」アイコンをタップ
③左上の管理をタップ
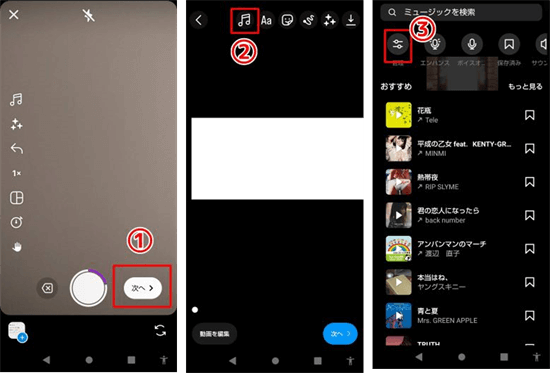
④初期状態だと100になっているカメラ音源を0まで下にスライドして完了をタップ
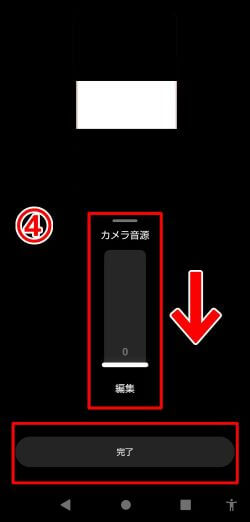
⑶スマートフォンの不具合の可能性
ⅶ. 通信環境が原因かも。Wi-Fiや電波環境をチェック
電波状況が悪いとアップロードに時間がかかりすぎてエラーになるなど、投稿に失敗することがあります。特にWi-Fiでつないでいる場合は、電波状況がほんの少し悪化しただけで通信速度が著しく低下することも。電波状況が疑わしいときには、場所を移動して再投稿をしてみてください。
またWi-Fi以外でつないでいる場合は、通信制限がかかっている場合があります。スマートフォンの「設定」から「Wi-Fi」の項目を確認してつないでみるか、通信量をチェックできるアプリを使って確認してみましょう。
ⅷ. スマートフォンのOSが最新になっているか確認
バージョンの古いOSを使用しているとアプリに不具合が起こることがあるため、OSが最新になっているか確認しましょう。確認方法は、以下の通りです。
・iOSの場合
「設定」→「一般」→「ソフトウェア・アップデート」をタップし、「iOS」の後に続く数字でバージョンを確認します。アップデートする場合は同じ画面の「ダウンロードとインストール」または「今すぐインストール」をタップし、先に進んでください。
・Androidの場合
「設定」→「端末情報」(または「端末管理」「バージョン情報」など)をタップし、「Androidバージョン」の下にある数字が最新のバージョンになっているか確認します。アップデートするには、「今すぐ更新」(または「ソフトウェア・アップデート」「ソフトウェア更新」など)に進みます。
※OSのバージョンやメーカーによって、表記される文言や画面が異なる場合があります。
ⅸ. すべて試しても投稿できなければ、一度アプリを削除して再ダウンロードしてみる
上記すべての項目を確認しても原因が分からない、どうしても不具合が起きて投稿できないという場合は、アプリを削除してみましょう。そして最新バージョンをインストールしてください。
- iPhoneの場合:ホーム画面でInstagramアプリを長押しして、表示された「×」ボタンをタップ。その後App Storeから最新版をダウンロード。
- Androidの場合:Google PlayストアでInstagramを検索し、「アンインストール」をタップして削除。その後、改めてアプリをダウンロード。
どちらの場合も再インストールすると、最初にログインIDとパスワードを求められます。忘れないように注意しましょう。
2.投稿を削除・編集できない
投稿を編集・削除する方法
①投稿の右上にある縦三点リーダーをタップ
②「削除」「編集」などの編集項目が表示されるので、タップして実行
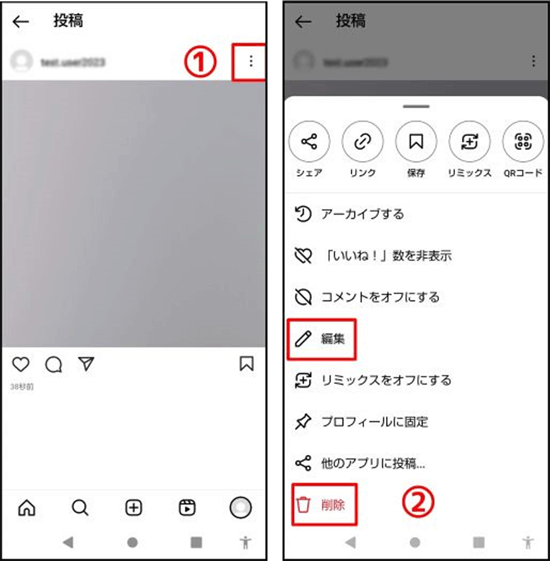
できない場合の原因と対処法
まずは自分の編集・削除方法が間違っていないか、もう一度試してみましょう。それでもできない場合は、次の可能性が考えられます。
タイムラグ
正常に処理されているのに画面が更新されていないため、編集・削除できていないように見えてしまっていることがあります。
この場合はInstagramを再起動するか、画面を再読込みしてみてください。内部で正常な処理がされている場合は、画面更新で新たな内容が反映されるはずです。もし反映されていなければ、別の原因を確認してみましょう。
通信環境が悪い
通信環境が悪くて編集・削除の途中でエラーが出ると、正常に処理できなくなってしまいます。通信状態が悪い場所での編集・削除は行わず、良い状態になってから再度処理を実行してみましょう。
アプリ側の不具合
最新版のアプリでなければ正常に作動しない機能も多くあります。昨日までできていた処理が急にできなくなった場合などは、アプリのバージョンを確認してみましょう。最新版がリリースされていればアップデートを行ってください。
3.投稿のハッシュタグ・コメント・キャプションにまつわるトラブルへの対処法
キャプションで改行ができない、空白行をいれたのに反映されてない
通常はInstagramアプリ内で改行ボタンを使えば、改行が出来る仕様になっています。しかし、キャプション、コメント、プロフィールなど、文字入力する場面で改行ができないケースがあります。コメントでは改行ボタンが送信ボタンなので、アプリ上では改行できません。
こういった「改行ができない場合」は、別のアプリや音声入力を使うことで対応可能です。例えば、別のアプリで改行ありの文章を打ち込んでおき、それをコピーし貼り付けることで改行を反映させる方法が考えられます。
また、Instagramでは文字が入力されていない行が削除されてしまいます。しかし、文字量が多いキャプションなどが空白行なしで書かれていると、とても読みにくいですよね。
1行空けしたいときは「・」などの記号や絵文字をひとつずついれるか、サードパーティのアプリを使う方法があります。
各場面での改行方法については以下の記事で解説していますので、ぜひご一読ください。
関連記事:
Instagramのコメント欄などで改行する方法は?
ハッシュタグが反映されていない
まずはInstagram側でエラーが発生していないか、アプリは最新状態にアップデートできているかを確認してください。
そして、タグが30個を超えていないか、スペースや特殊文字などを使っていないか、#マークは半角になっているかなどの確認もしてみましょう。
最近ではNGワードのタグも存在するので、ルールだけでなく文言にも気をつけたいところです。投稿後、タグが青色になっていればきちんとタグ付けできています。
コメントできない
投稿者がコメントできるユーザーや内容を制限している場合、コメントはできません。どうしてもコメントができない場合はブロックされている、もしくは投稿者のアカウントがすでに削除・非公開になっている可能性もあります。
また投稿できない場合と同様に、通信環境やスマートフォンの不具合、アプリが古いバージョンであるなども考えられます。
4.投稿予約ができないときの対処法
Instagramで投稿予約する方法
Instagramアプリには公式の予約投稿機能がないため、これまでは他社の有料アプリHootSuiteやSprout Socialなどを利用する必要がありました。
今は、公式ツール「Meta Business Suite」を使用すれば、パソコンから予約投稿が行えるようになっています。無料で利用できますが、そのためにはあらかじめMeta Business Suite、Facebookビジネスアカウント、Instagramを連携させておきましょう。
投稿方法は以下の通りです。
手順1:予約投稿するには、まずMeta Business Suiteのホーム画面で「投稿を作成」をクリックします。
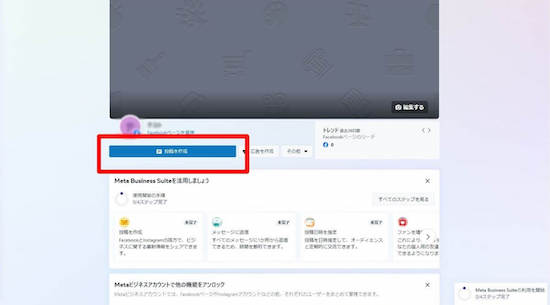
手順2:左上の投稿先でInstagramアカウントにチェックを入れます。
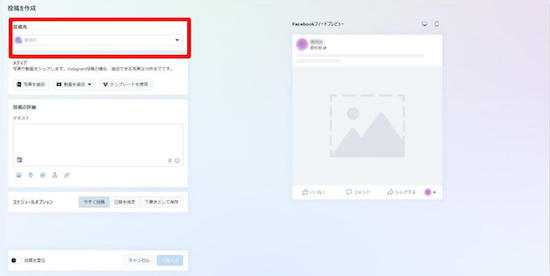
手順3:その後、投稿したい写真または動画を選択し、キャプションなどの投稿内容を埋めたら、左下にある「日時を指定」をクリックして希望の日時を選択します。
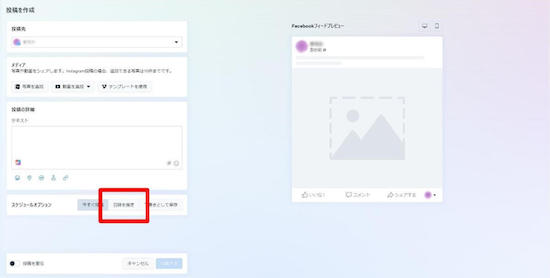
Instagramアカウントを運用している企業ユーザーにとって、予約機能は運用面でのメリットが大きいと言えます。
できない場合の原因と対処法
投稿予約ができない、もしくはうまく作動しない場合、まずは投稿日時などが正しく設定されているか確認しましょう。それでも指定した日時に投稿されないなどあれば、Instagram側のトラブルの可能性が高いため、手動で投稿し直す、時間をおいてやり直す、などの対応を試してみてください。
5.新機能が追加されているはずなのに表示されないときは……
追加されたはずの新機能が表示されない場合は、まずアプリのバージョンを確かめてください。古い場合は、最新版をアップデートすることで使えるようになるはずです。
それでも新機能が使えないという場合は、まだ実装の対象ユーザーになっていない可能性があります。新機能は徐々に適用範囲が拡大されることも多いので、少し待ってみましょう。
6.まとめ
Instagramに関する基本的なトラブルと、対処法をご紹介しました。Instagramへの投稿でトラブルが起きた際には、ぜひ本記事を参考にしてください。
関連記事:
Instagram完全攻略マニュアル!基礎知識から運用のポイント、活用事例までまとめ
関連記事:
【運用担当者必読】Instagramのフォロワーを増やす18のTIPS
Instagram活用なら、ガイアックスにお任せください!