Facebookでライブ配信する方法は?
2017/03/30
Answer
以下でFacebookからライブ配信する方法を解説します。スマートフォン、PCどちらからも配信できます。
スマートフォンアプリからFacebookライブ配信する方法
手順1:ニュースフィードで「今なにしてる?」をタップすると、下の画面が表示されます。そこで、「ライブ」をタップします。
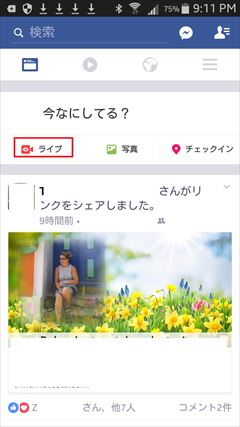
手順2:配信にまつわる設定をして、ライブ配信を開始します。
1.「友達」と書かれた部分から公開する相手(友達か全員か自分だけなど)を選べます。
2.「ライブ動画の説明」で何をしているのかコメントを入れられます。コメントは無しでも問題ありません。
3.「ライブ配信を開始」をタップして、配信を開始します。

手順3:ライブ中も多彩な機能が使えます。機能は下記の通りです。終了したいときは5の「完了」ボタンをタップします。
1.ボップ、カントリーなど動画の雰囲気を選べます。
2.インカメラ/背面カメラを切り替えられます。
3.見せたい相手を招待できます。
4.リアルタイムでコメントを投稿できます。

手順4:ライブを完了すると、下のようにライブ撮影した動画をア投稿もできます。その場合は、1をタップして公開する相手を選び、2「投稿する」をタップします。投稿しない場合は「削除する」をタップしてください。
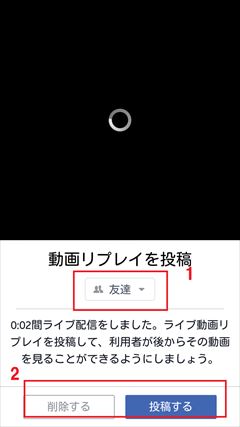
手順5:投稿すると下の画像のように、自分のページに投稿されます。
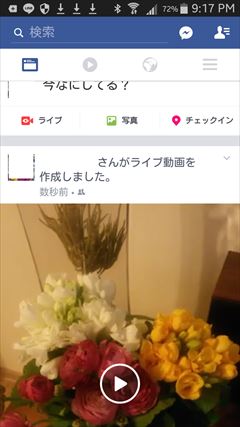
参考:https://www.facebook.com/help/1636872026560015
PCからFacebookライブ配信する方法
これまでPCでのライブ配信は、ライブ動画専用ソフトをダウンロ―ドしなければ、ライブ配信できませんでした。しかし、2017年3月より、PCのブラウザでも簡単に配信できるようになりました。 Googleのchromeでさっそく試したところ、facebookのホームページのステータスの箇所に「ライブ動画」という項目が追加されていました。以下、ライブ動画のアップ方法を説明します。
参考:http://ja.newsroom.fb.com/news/2017/03/golive_frompc/
手順1: Google ChromeのブラウザからFacebookページにアクセスし、投稿部分の「ライブ動画を開始」ボタンをクリックします。
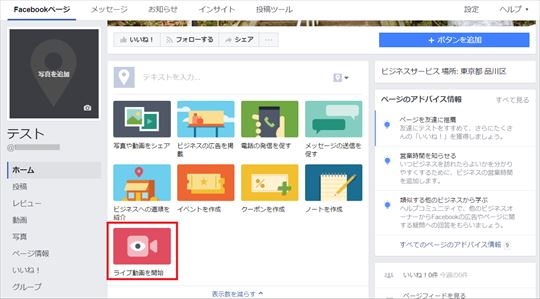
手順2:以下のような表示が出てくるので、ライブ動画の説明を入力します。人物をタグ付けしたり、場所にチェックインしたりもできます。設定が完了したら、「次へ」のボタンをクリックします。
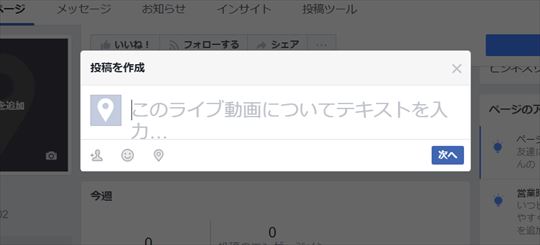
手順3:PCのカメラがオンになり、PC画面にライブ映像のプレビューが映し出されます。「ライブ配信開始」をクリックすると、「3、2、1」というカウント文字が画面中央に映り、撮影がスタートします。カウント中に右下のキャンセルボタンを押すと、ライブ配信がキャンセルされます。
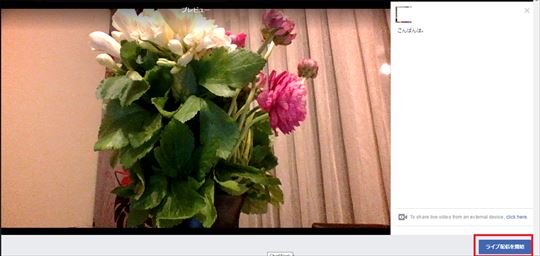
手順4:撮影中は画面の上にライブ配信している時間が表示され、秒数のとなりに見ている人数が表示されます。右下のコメント入力欄からコメント投稿もできます。終了する場合は、右下にある「終了」のボタンをクリックします。最長90分まで録画可能です。
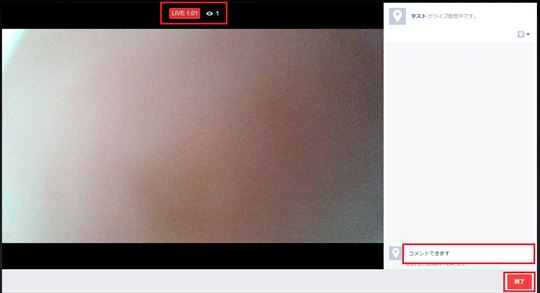
手順5:「終了」ボタンを押すと、「このライブ動画は終了しました」という言葉が表示されます。この映像をアップロードしたければ「完了」、削除したければ「動画を削除」ボタンをクリックします。
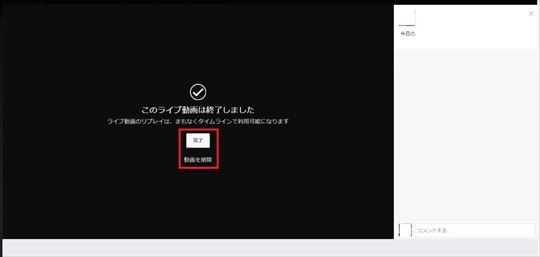
手順6:「完了」をタップした場合、数分後にライブ動画が投稿されます。
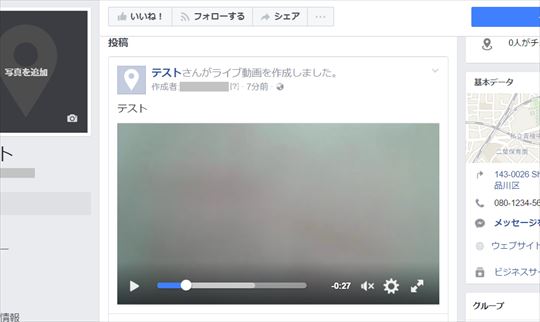
投稿したライブ配信動画を削除する方法
スマートフォンから削除する場合
手順1:ライブ画像の投稿欄の右上にある1の「v」マークをタップすると、選択画面が現れます。2の削除をタップします。
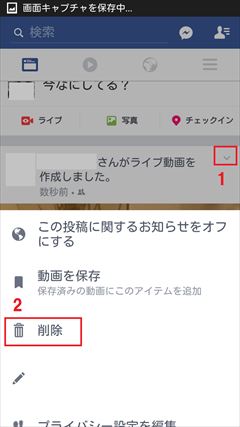
手順2:「この投稿を削除してもよろしいですか?」というメッセージが表示されるので、「削除」をタップすると、投稿が削除されます。

PCから削除する場合
手順1:投稿欄の右上にある「V」マークをクリックして、選択バーを表示させ、「ページから削除」をクリックします。
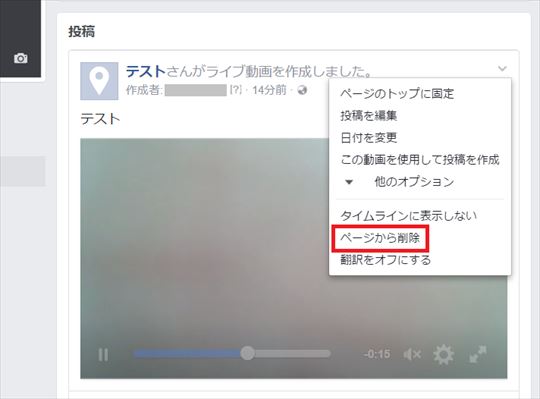
手順2:「投稿してよろしいですか?」というメッセージが表示されるので、「投稿する」ボタンをクリックすると、投稿が削除されます。
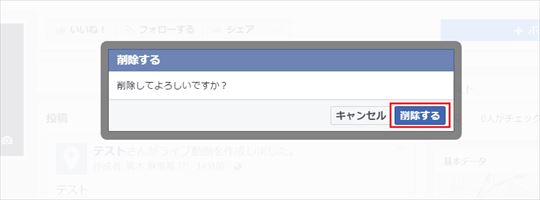
注意点
■ブラウザからのライブ配信機能は、現状ではGoogle Chromeのみで使えます。
■通信状況によっては、動画がスムーズ見れなかったり、撮影が中断されたりする場合もあります。ライブ配信をする際は、できるだけ通信環境の良い場所で行いましょう。













