Facebookピクセルの設定方法は?
2016/09/14
Answer
広告マネージャからFacebookピクセルを作成し、サイトのコードに貼り付けることで設定ができます。各手順を解説します。
※最終更新日:2018年6月4日
Facebookピクセルとは?
Facebookピクセルとは、Webサイトに設置するJavaScriptコードで、Facebook広告の効果を高めるのに非常に役立つツールです。広告対象のサイトに設置すると、広告を見たユーザーの追跡やキャンペーンの効果測定、コンバージョンの測定などができるようになります。
より深い効果測定が可能になり、ターゲティングや配信内容を改善できます。結果としてFacebook広告の費用対効果を高められるのです。
Facebookピクセルの設定方法
Facebookピクセルは、サイトのすべてのページに貼り付ける「ピクセルベースコード」と、必要なページにのみに追加する「イベントコード」の2つの要素で構成されています。コンバージョンなどを広告の最適化に利用する場合、ベースコードにイベントコードを追加する必要があります。
▼ベースコードに「カートに追加」のイベントコードを追加した場合のFacebookピクセルのコード
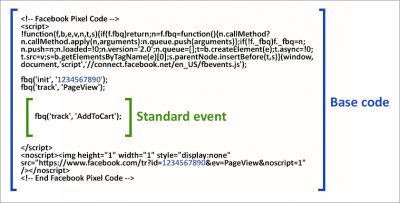
画像引用元:https://www.facebook.com/business/help/952192354843755
大まかな実装手順は以下です。イベントコードを利用しない場合は①のみで完了です。
- Facebookピクセルのベースコードを作成し、サイトのすべてのページに貼り付ける。
- 必要なページにイベントコードを追加する。
①Facebookピクセルベースコードの作成・実装
手順1:広告マネージャのメニューの「イベントマネージャ」から「ピクセル」を選びます。
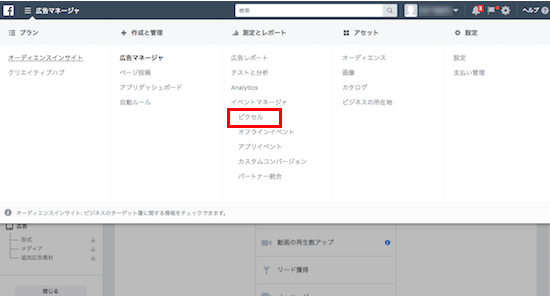
手順2:以下の画面が表示されますので、「ピクセルを作成」をクリックします。
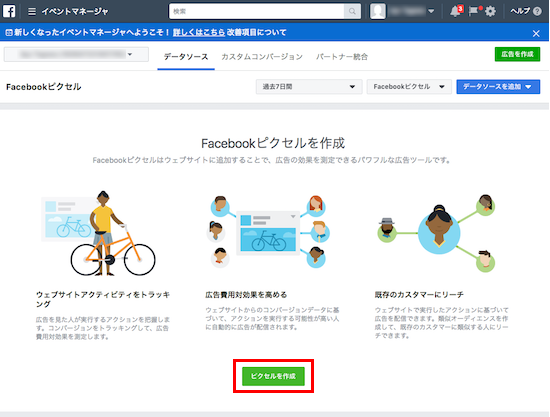
手順3:ピクセル名を記入し、利用規約に同意にチェックが付いていることを確認したら、「ピクセルを作成」をクリックします。
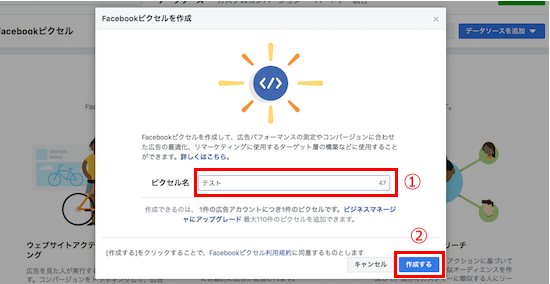
この画面が表示されたらピクセルベースコードは完成です。
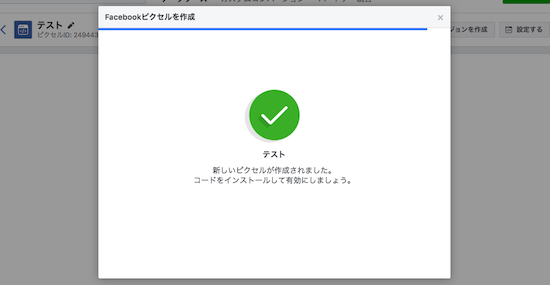
手順4:自動的に次の画面に切り替わり、ピクセルコードのインストール方法が表示されます。ピクセルコードをインストールするには、「統合またはタグマネージャを使用」「自分でコードをインストール」「開発者にメールで手順を送信」の3つの方法があります。
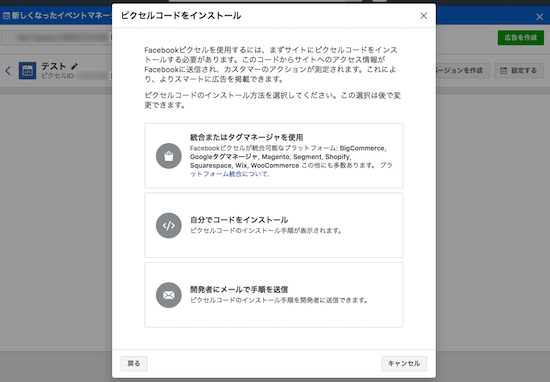
手順5:「自分でコードをインストール」をクリックすると、タグが表示されます。これをコピーして、サイトの<head>タグ内に貼り付ければ完了です。
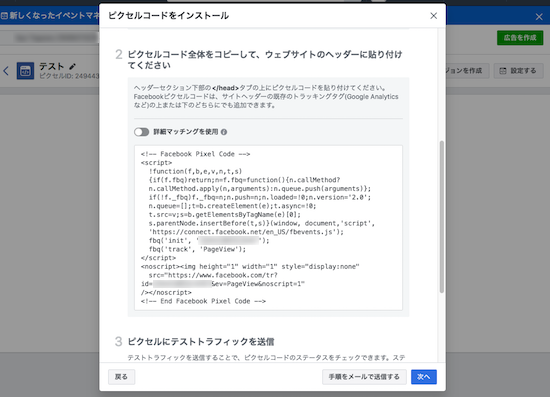
②イベントコードを追加する方法
手順1:広告マネージャの「ピクセル」画面の上部メニューの「設定する」をクリックします。

以下の画面が表示されますので、「自分でコードをインストール」を選択します。
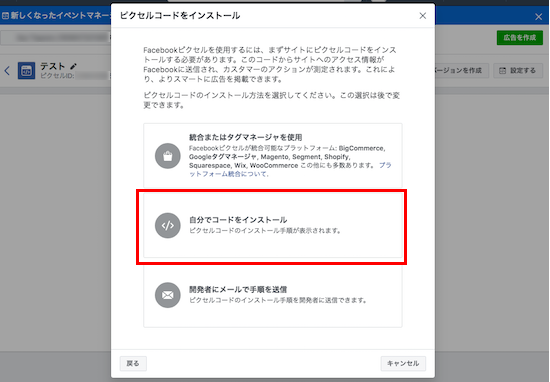
手順2:「次へ」をクリックします。
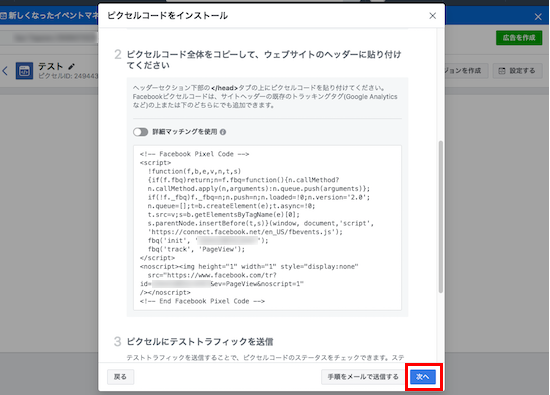
手順3:「トラッキングしたいイベントを追加」の中から、計測したいイベントを選択します。
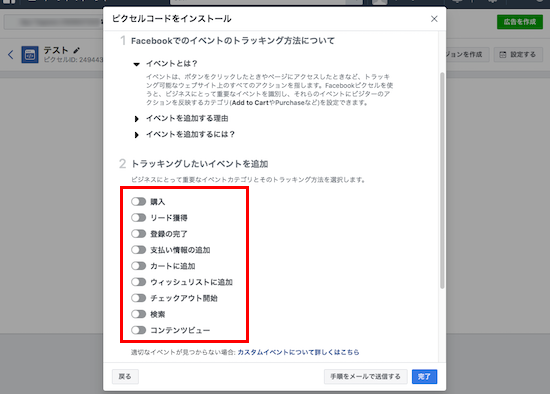
手順4:表示されたイベントコードをコピーします。任意のコンバージョン値などをパラメータとして追加することもできます。
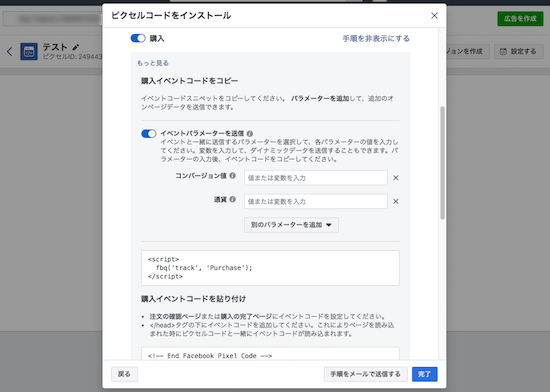
標準イベントは「購入」「リード獲得」「登録の完了」「支払い情報の追加」「カートに追加」「ウィッシュリストに追加」「チェックアウト開始」「検索」「コンテンツビュー」の9種類です。
手順5:コピーしたコードを、トラッキングしたいページの</head>タグの下に追加します。以下は「カートに追加」のコードを追加した場合のコードです。
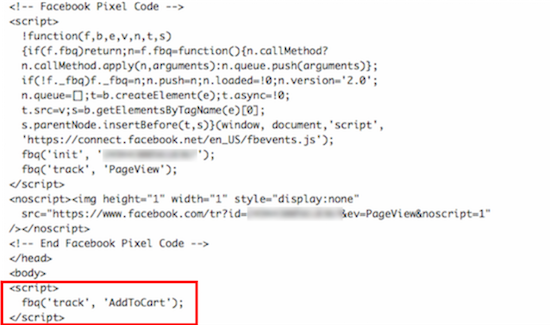
必要なページ全てにイベントコードを追加したら設定は完了です。
Facebookピクセルが設置できたか確認する方法
Facebookピクセルの設定が完了したら、適切にトラッキングできているかをチェックしましょう。以下で広告マネージャを使う方法とプラグイン「Facebookピクセルヘルパー」を使う方法の2つの確認方法をご紹介します。
①広告マネージャで確認する
ピクセルが正常に設置されていれば、広告マネージャで「ピクセル」をクリックすると、データが表示されます。
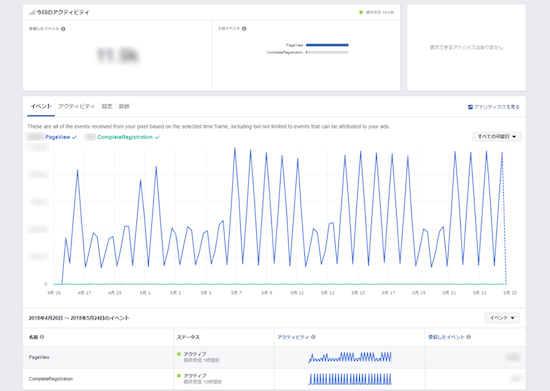
②「Facebookピクセルヘルパー」を使う
Chromeプラグインの「Facebookピクセルヘルパー」を使って確認する方法もあります。利用するには、Chromeブラウザが必要です。
手順1:Chromeウェブストアで「Facebook Pixel Helper」を検索し、インストールします。
以下のURLからもアクセスできます。
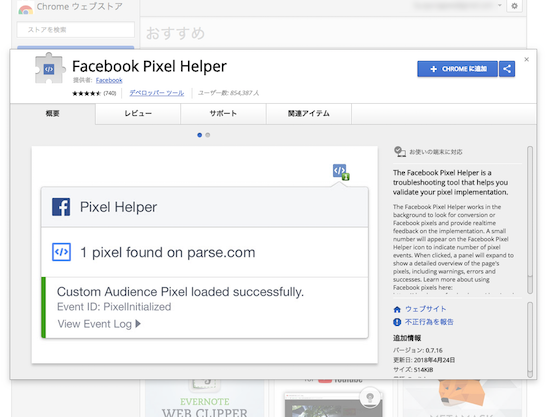
手順2:URLバーの右にある拡張機能のアイコンをクリックすると、そのサイトで機能しているFacebookピクセルが表示されます。
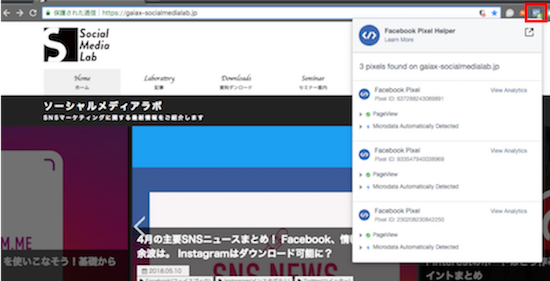
Facebookピクセルを利用してコンバージョン最適化広告を出稿する手順
手順1:広告作成画面から「コンバージョン」を選択し、「広告アカウントを設定」をクリックします。
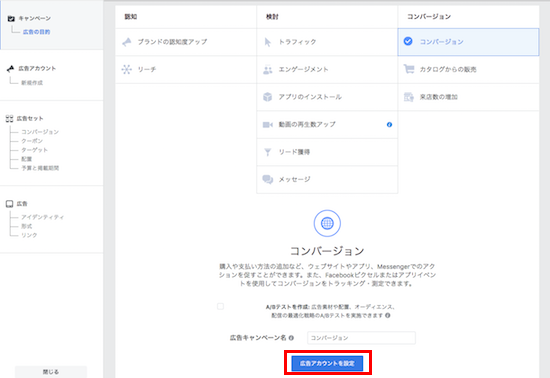
手順2:次のページで表示される「コンバージョン」でイベントコードを設定したコンバージョンを選択します。カスタムコンバージョンを作成したい場合は、「新しいカスタムコンバージョンを作成」をクリックします。
※カスタムコンバージョンの作成手順は下部に記載しています。
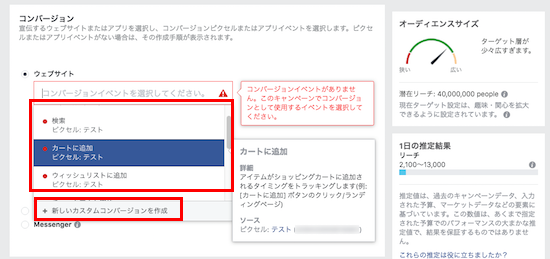
手順3:ターゲットや配置、予算など、その他必要事項を設定し「注文を確定する」をクリックしたら広告の作成は完了です。
カスタムコンバージョン作成手順
「新しいカスタムコンバージョンを作成」をクリックして表示された画面に必要事項を記入します。
①トラッキングしたいページのURLを入力します。②名前を入力し、③カテゴリを選択したら④「作成する」をクリックします。
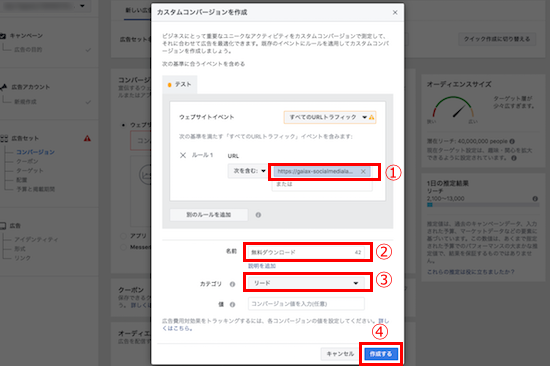
以上でカスタムコンバージョンが作成され、広告作成の画面で選択できるようになります。
注意点
■「②イベントコードを追加する方法」の手順1で「カスタムコンバージョンを作成」を選択した場合、ベースコードに変更を加える必要はありません。作成したカスタムコンバージョンを広告作成の際に選択することで、最適化に利用できるようになります。
参考URL:
https://www.facebook.com/business/help/952192354843755
https://www.facebook.com/business/help/780705975381000
この記事を書いた人:ソーシャルメディアラボ編集部













