LINE@でショップカードを作成する方法は?
2016/09/12
Answer
LINE@にログインして下記の手順で作成します。
LINE@ショップカードの作成方法
以下の手順で作成することができます。
手順1:LINE@にログイン後、メニュー内の「ショップカード」をクリックします。
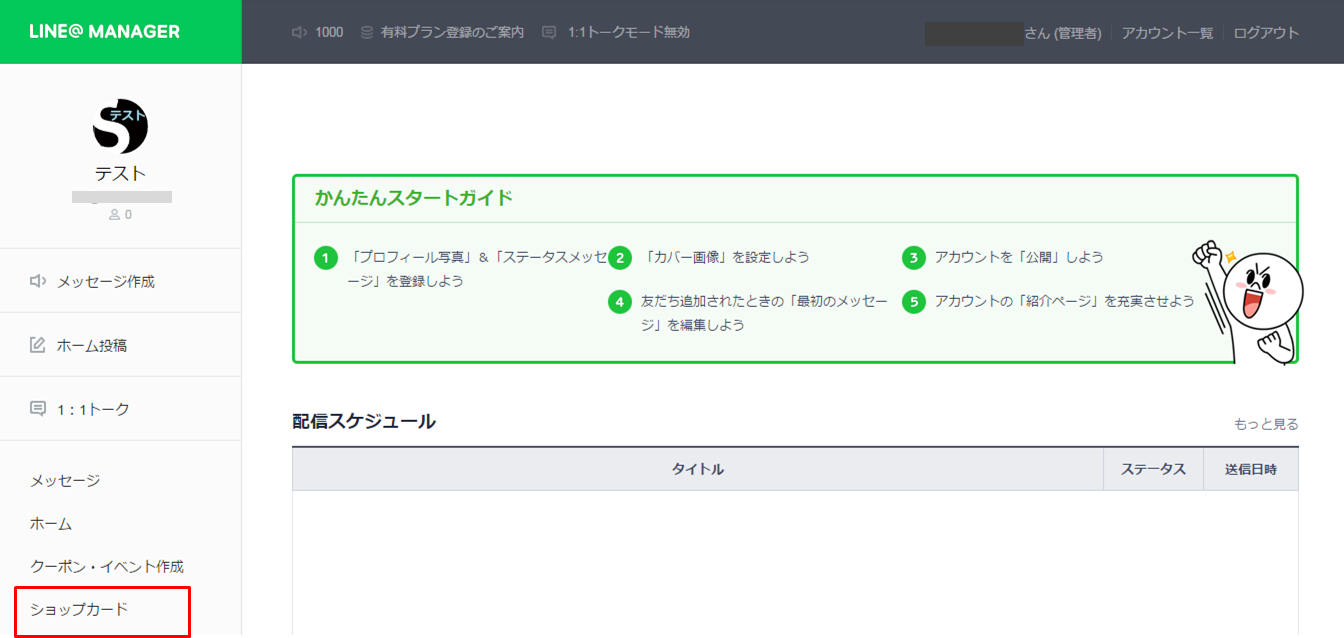
手順2:ショップカードのイメージに合ったデザインを、10個の候補の中からクリックします。
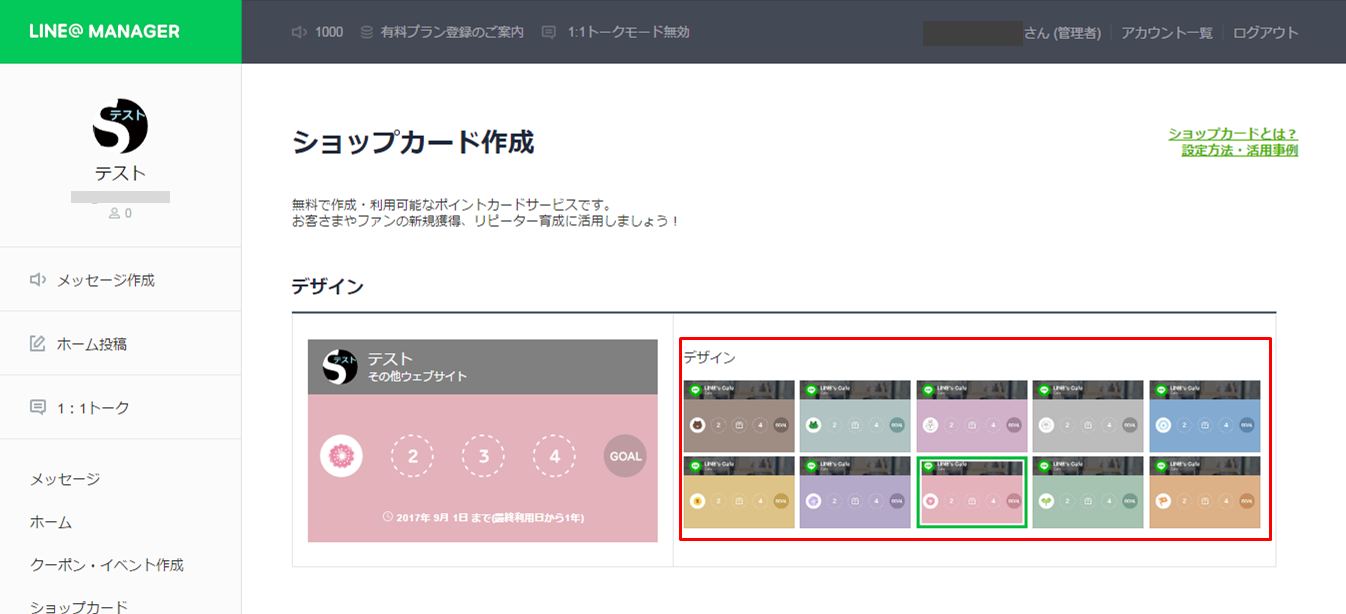
手順3:①から⑩までの設定項目を入力します。
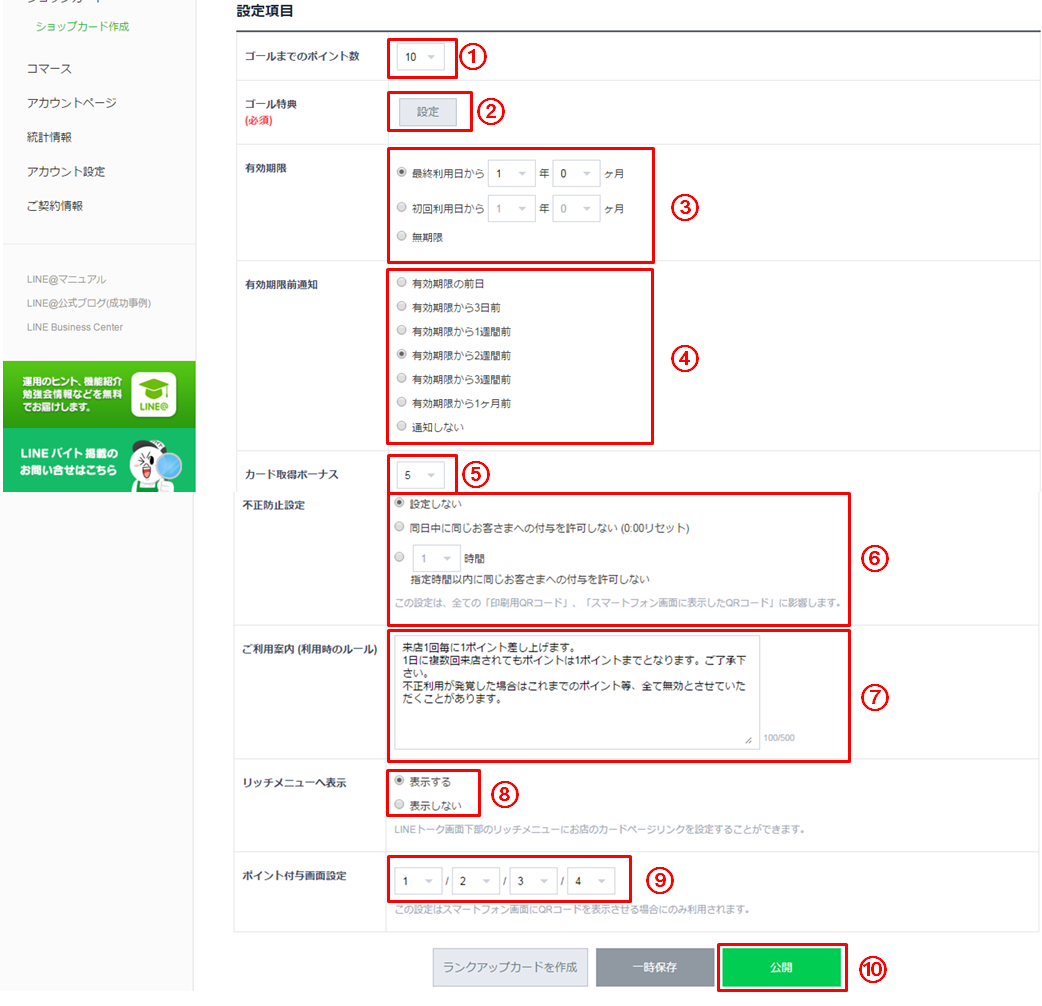
①ゴールまでのポイント数
ポイントの上限を1~50の中から選択します。
②ゴール特典【必須項目】
ポイントが集まった際に受けられる特典を入力します。
詳細については、次章にてご説明します。
③有効期限
ショップカードの有効期限を入力します。
④有効期限前通知
有効期限が迫っていることをお客様に通知することができます。どのくらい前に通知するのかを設定します。
⑤カード取得ボーナス
ショップカードを取得した際に受けられるボーナスポイントを設定することができます。
⑥不正防止設定
不正防止のための設定も行うことができます。
⑦ご利用案内 (利用時のルール)
カードを利用する際のルールなどをお客様にお知らせすることができます。全角500文字以内で入力します。
⑧リッチメニューへ表示
お客様のトークメニューにショップカードを発行している旨、表示させることができます。
⑨ポイント付与画面設定
QRコードの読み取りでポイントを付与することができます。そのポイント数を入力します。
⑩①~⑨までの設定が完了したら、「公開」をクリックします。
ゴール特典の設定方法
手順1:「設定」ボタンをクリックします。

手順2:「+新しい特典チケットを追加」をクリックします。
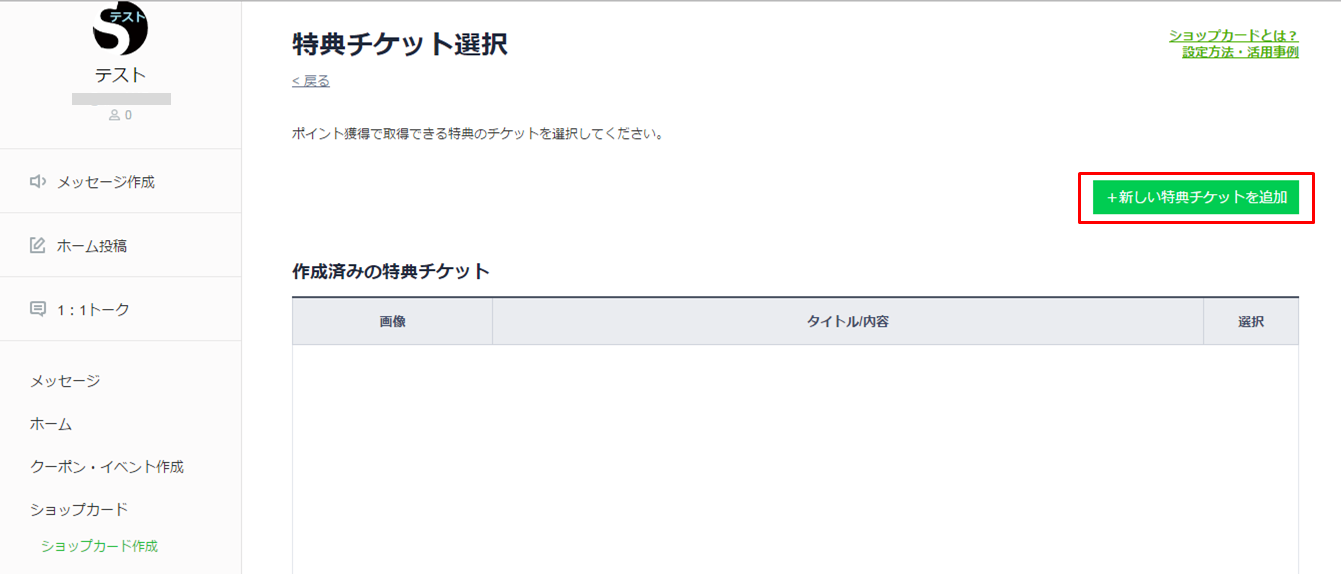
手順3:①から⑥までの項目を入力します。
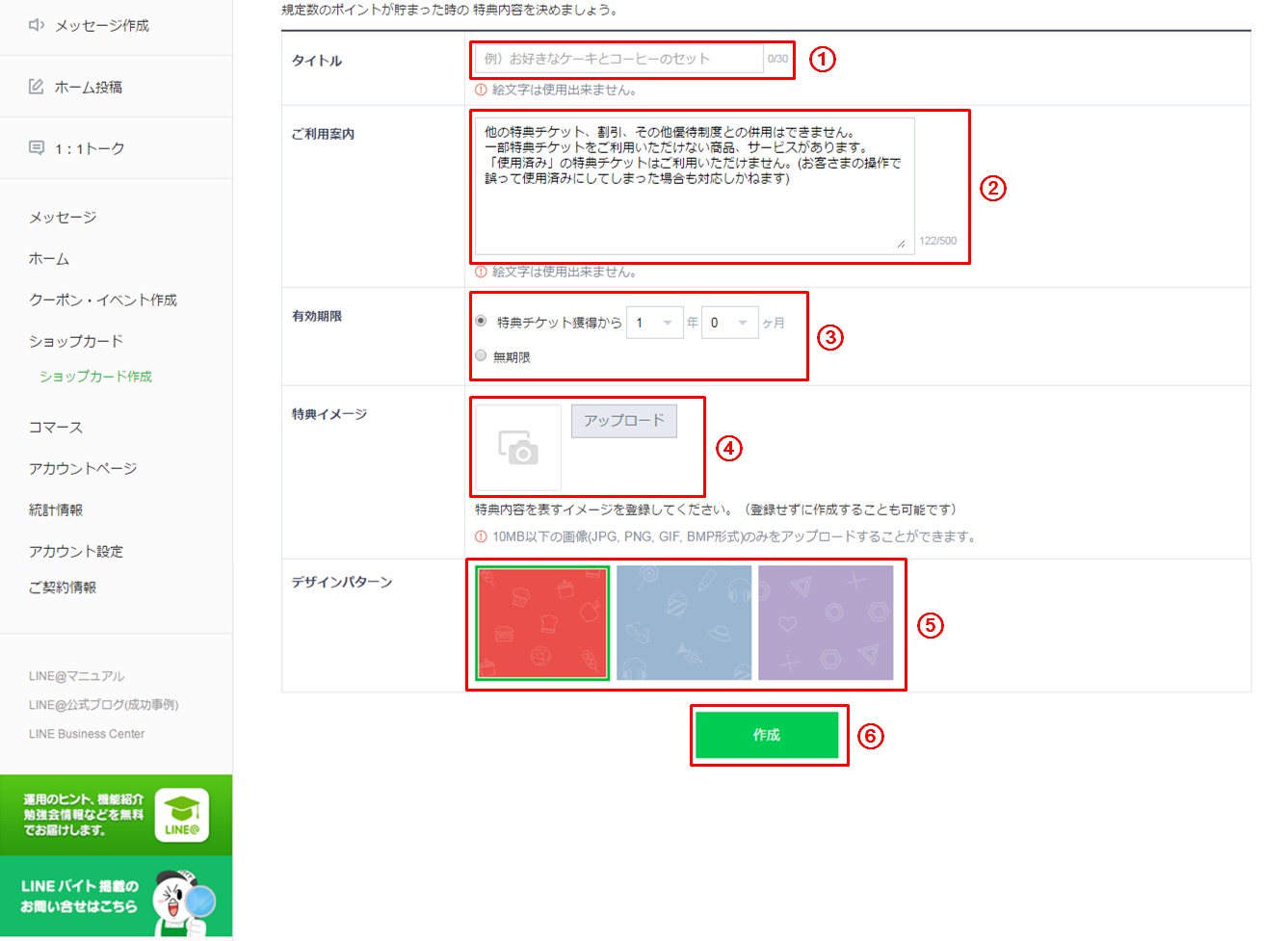
①タイトル
特典のタイトルを全角30文字以内で入力します。
②ご利用案内
特典を利用する場合の注意事項を全角500文字以内で入力します。
③有効期限
特典の有効期限を入力します。
④特典イメージ
特典内容のイメージ画像を登録することができます。
※10MB以下の画像(JPG, PNG, GIF, BMP形式)のみアップロードすることができます。
⑤デザインパターン
背景デザインを3種類の中から選択します。
⑥①~⑤までの項目の入力が完了したら、「作成」ボタンをクリックします。
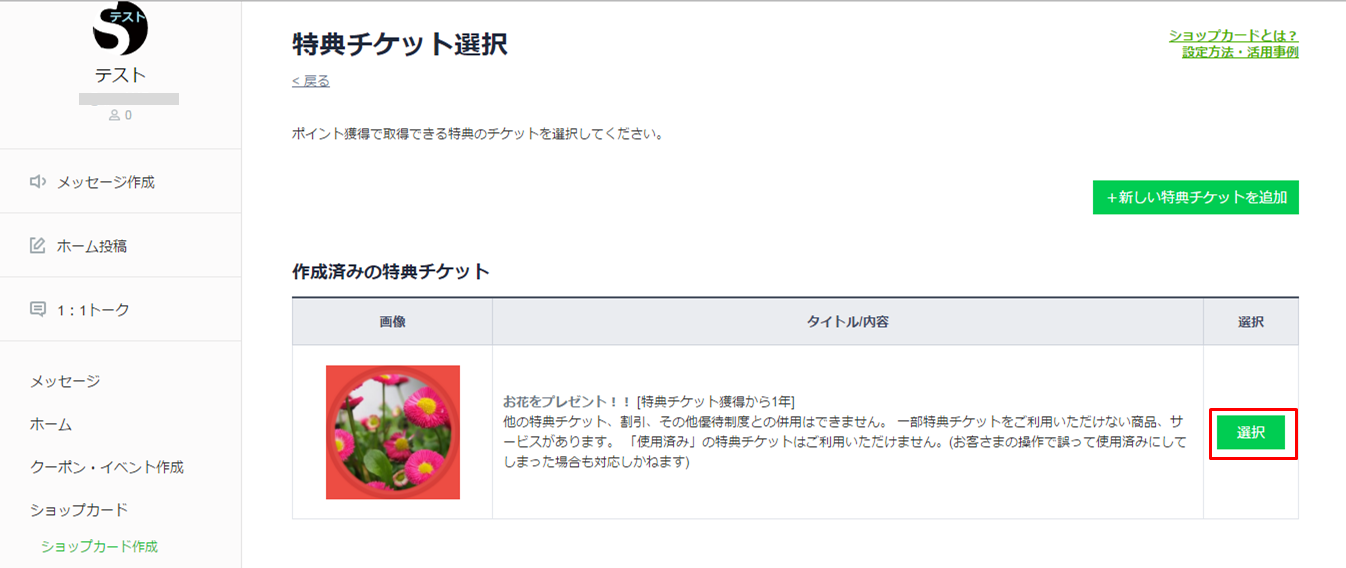
手順4:特典チケットの作成が完了すると、上記のような画面が表示されます。付与したい特典チケットの「選択」ボタンをクリックすると、ショップカードに特典チケットが紐付けられます。
注意点
今回は、PCでの操作方法をご説明しましたが、ショップカードはスマートフォンからでも作成することができます。
参考:













