Twitterアカウントの名前(ユーザーネーム/ユーザー名)を変更するには?
2016/08/04
Answer
ユーザー名とユーザーネーム、それぞれの変更方法を解説します。
■目次
- ユーザー名とユーザーネーム(名前/アカウント名/表示名)の違い
- ユーザー名(@~~)の変更方法
- ユーザーネーム(名前)の変更方法
※最終更新日 2017年6月12日
ユーザー名とユーザーネーム(名前/アカウント名/表示名)の違い
Twitterには、「ユーザー名」と「ユーザーネーム(名前/アカウント名/表示名)」のふたつがあります。
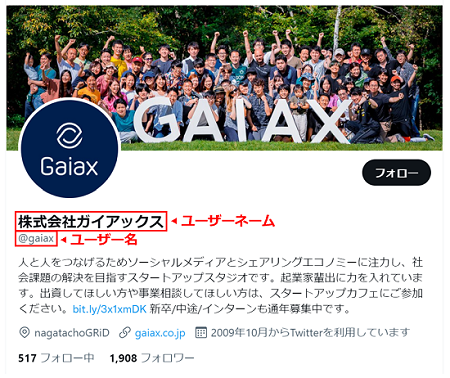
ユーザー名は「@〜〜」の形で表示され、人でいうと本名のようなものです。Twitterにおける正式名称のようなもので、リプライ(返信)やダイレクトメッセージで使われるのもユーザー名です。ユーザーがユーザー名で検索することもあり、ユーザー名の変更はフォロワーを混乱させる可能性があります。もし変更する場合は、事前によく検討しましょう。
一方、ユーザーネーム(アカウント名/表示名)はニックネームのようなもので、近況報告を交えるなど頻繁に更新しているユーザーも少なくありません。(例:太郎@沖縄旅行中)
ユーザー名は最大15文字まで、ユーザーネームは最大50文字まで利用可能です。
ユーザー名(@~~)の変更方法
PCの場合
手順1:ホーム画面の左部から「もっと見る」を選択し、「設定とプライバシー」をクリックします。
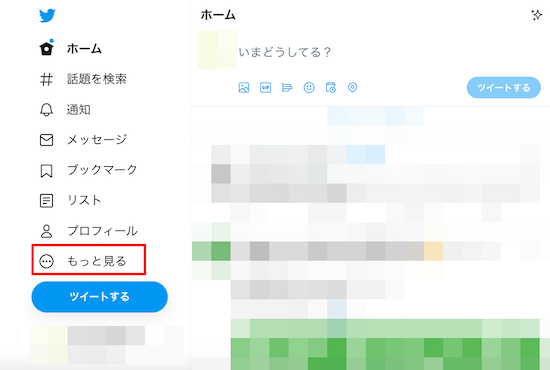
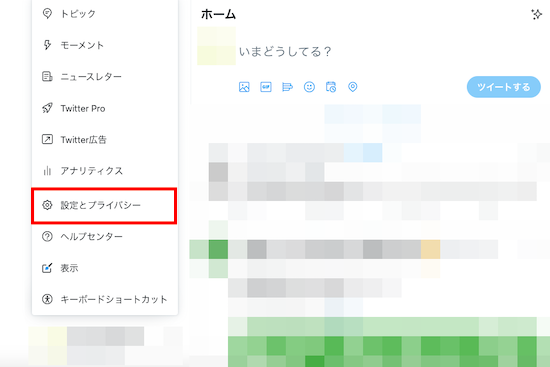
手順2:「アカウント」を選択し、「アカウント情報」をクリックします。
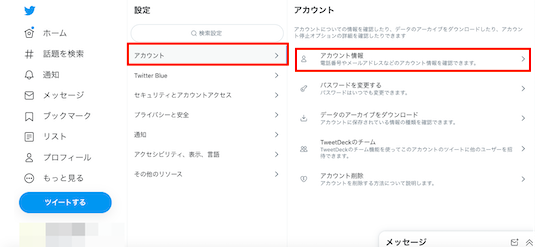
手順3:「パスワードを確認」の画面が現れますので、パスワードを入力して「確認する」をクリックします。
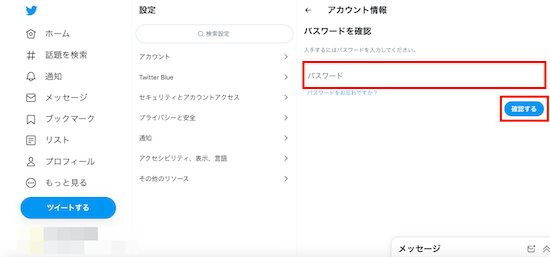
手順4:「アカウント情報」の画面が現れますので、「ユーザー名」をクリックします。
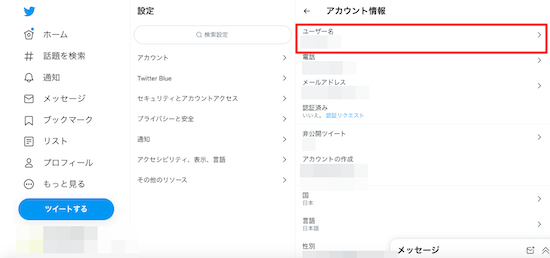
手順5:「ユーザー名を変更」の画面が現れますので、「ユーザー名」の欄に新しいユーザー名を入力し、「保存」をクリックします。
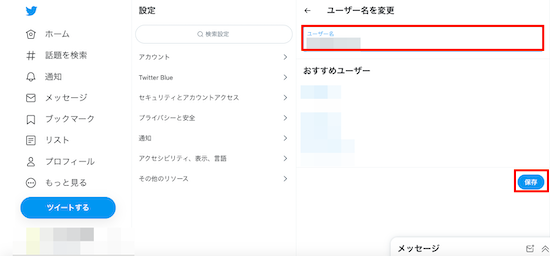
スマートフォン、タブレットの場合
手順1:Twitterアプリを開き、画面左上に表示されている自分のアイコンをクリックします。表示されたメニューの中から「設定とプライバシー」をタップします。
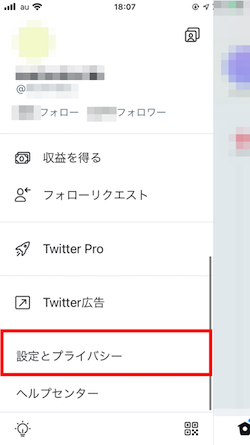
手順2:「アカウント」をタップし、次の画面で「アカウント情報」をタップします。
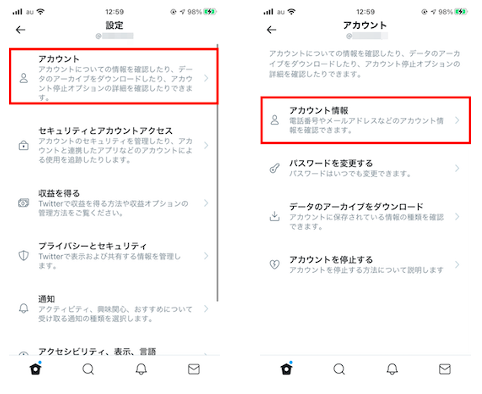
手順3:「ユーザー名」をタップします。
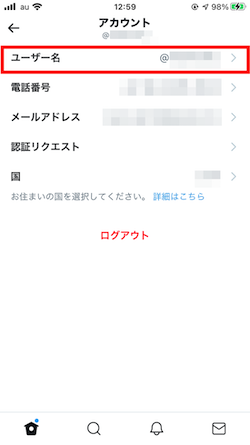
手順4:「新規」の欄に新しいアカウント名を入力し、右上の「完了」をタップします。
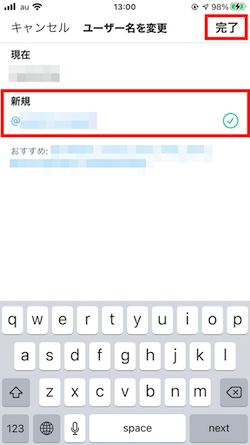
ユーザーネーム(アカウント名/表示名)の変更方法
PCの場合
手順1:ホーム画面から、アイコンをクリックします。
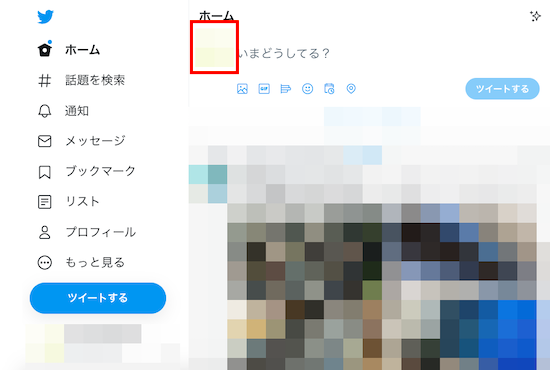
手順2:個人ページが表示されますので、「プロフィールを編集」をクリックします。
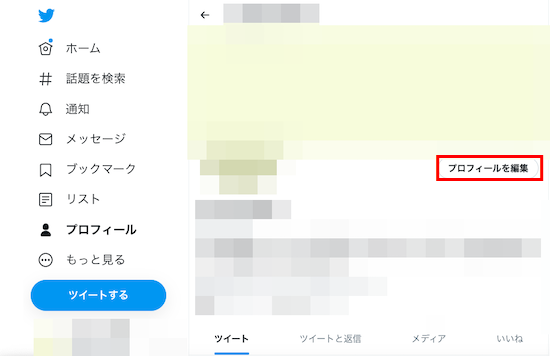
手順3:「名前」の欄に入力されているユーザーネームを変更し、「保存」をクリックします。
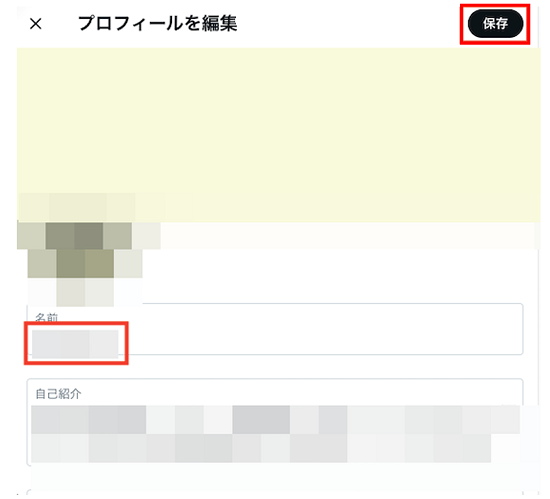
スマートフォンの場合
手順1:アイコンをタップし、「プロフィール」を選択します。
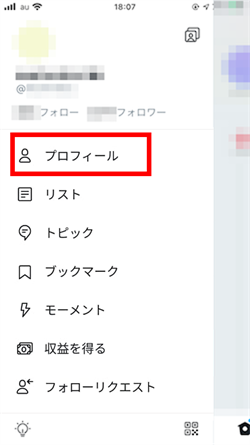
手順2:「Edit profile(日本語だと「変更」)」をタップします。
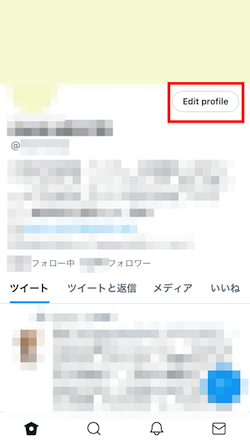
手順3:「名前」の欄に入力されているユーザーネームを変更し、右上の「保存」をタップします。
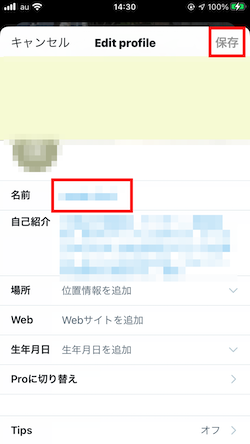
Twitter活用なら、ガイアックスにお任せください!














