Facebookビジネスアカウント作成方法と運用のメリットをご紹介!
2024/10/30

Facebookをビジネス利用するには、ビジネス用のFacebookアカウントが必要です。「ビジネスマネージャアカウント」とも呼ばれていた「Metaビジネスアカウント」は、「ビジネスポートフォリオ」に改称されました。
この記事ではFacebookのビジネスアカウントの作成方法や使い方、メリット、複数人で運用するための設定方法などについて、詳しく解説していきます。
※編集部注
2024年10月:最新の情報をもとに加筆修正しました。
ガイアックスの無料相談はこちらから!
Facebookを安定運用するため、抱えているお困りごとを解決に導きます。
インハウス化への移行サービスも取り扱っているガイアックスなら、将来は社内で完結したいという希望も実現可能です。
目次
- Facebookビジネスアカウントの作り方
- Facebookビジネスアカウントとは
- Facebookビジネスアカウントの費用
- Facebookビジネスアカウントのメリット
- Facebookビジネスアカウントのデメリット
- Facebookビジネスアカウントの非公開方法
- Facebookビジネスアカウントの他のメンバーとの共有方法
- Facebookビジネスアカウントの各種設定方法
- Facebookページのプロフィールの設定
- Facebook ビジネスマネージャー(Meta Business Suite)の作成方法
- Facebookで集客を開始する方法
- 【まとめ】Facebookビジネスアカウントを作成して集客を始めよう!
1. Facebookビジネスアカウントの作り方
Facebookビジネスアカウントを作成するには、まず個人のFacebookアカウントが必要です。個人アカウントの作成方法について解説します。
Facebook個人アカウントの作り方
手順1:必要な情報を入力
Facebookへアクセスし「新しいアカウントを作成」をクリックします(①)。
名前、生年月日、性別、携帯電話番号またはメールアドレス、任意のパスワードを入力し「アカウント登録」をクリックします(②)。
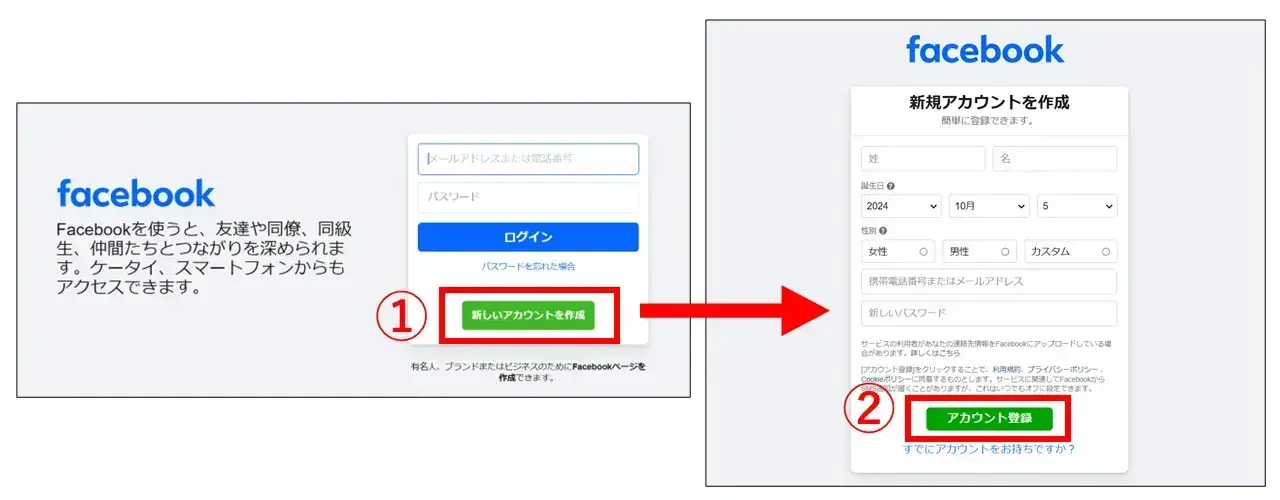
手順2:メールアドレスまたは携帯電話番号を認証
「アカウント登録」をクリックすると、メールやSMSでコードが送られてきます。そのコードを認証ボックスに入力して「次へ」をタップします。メールの場合は受け取ったメールに記載されているリンクをクリックして認証することもできます。
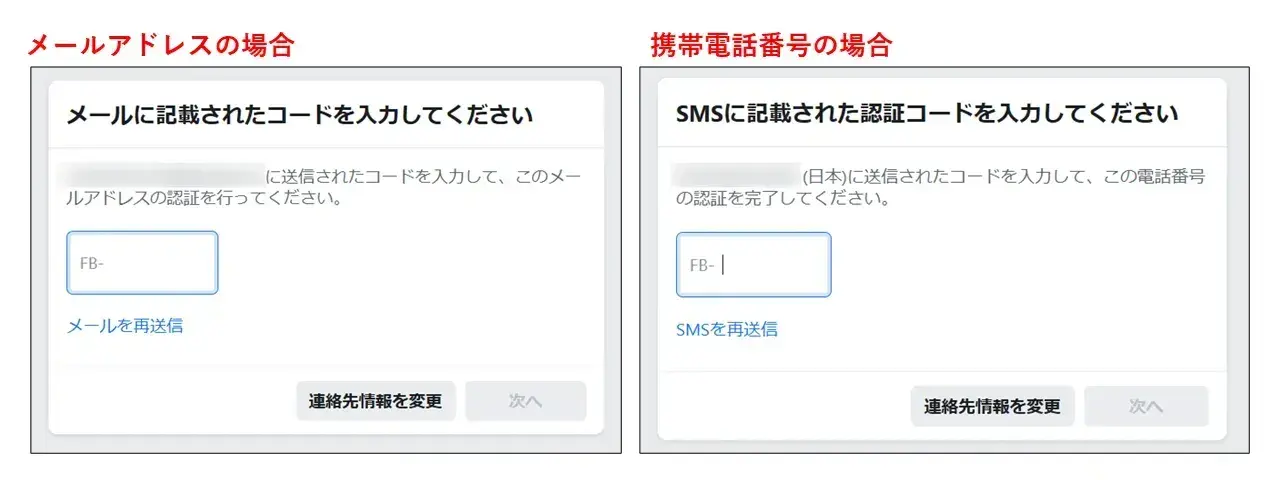
Facebookビジネスアカウントの作り方
個人アカウントができたら、次にビジネスアカウントを作りましょう。作成後は、ページ、広告アカウント、Instagram アカウントなどの「ビジネスアセット」を追加できるようになります。
手順1:Meta Business Suiteから「ビジネスポートフォリオを作成」を選択
個人用Facebookアカウントでログインした状態で、Meta Business Suiteにアクセスします。
左側のナビゲーションバーの上部にあるドロップダウンメニューをクリック(①)、「ビジネスポートフォリオを作成」を選択します(②)。
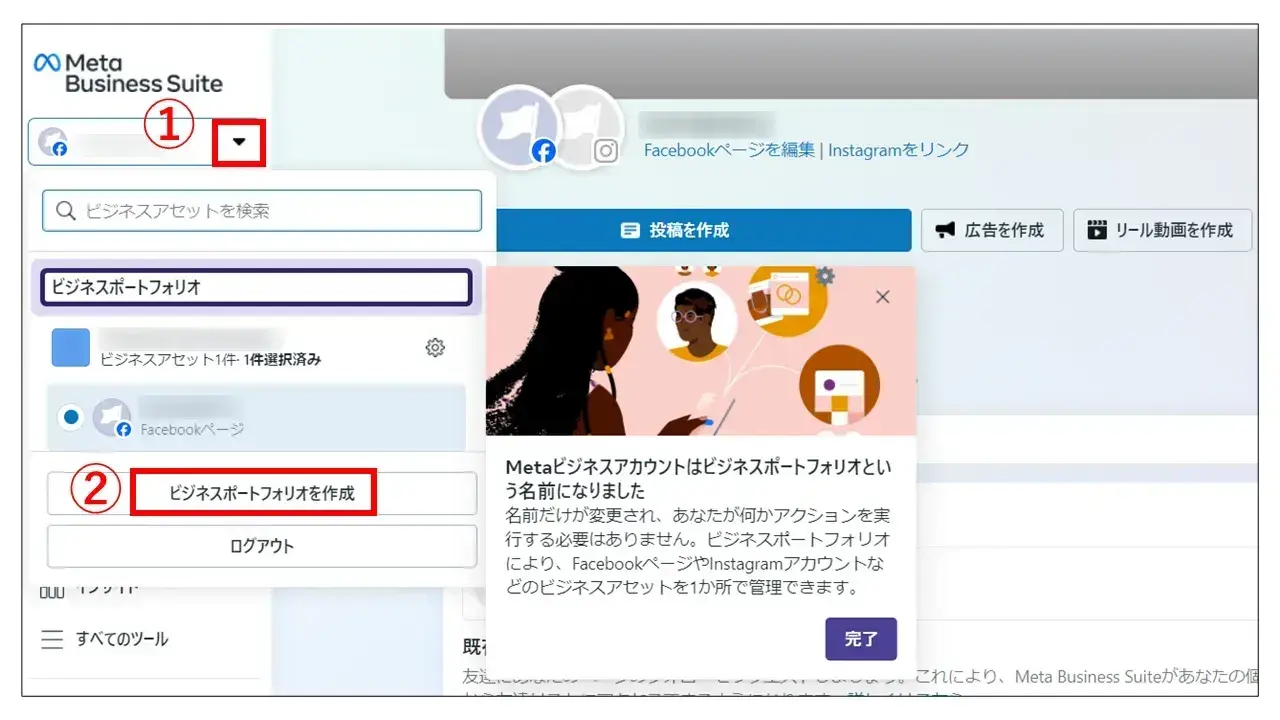
手順2:ビジネスの詳細情報を入力
ビジネスポートフォリオ名、連絡先情報を入力して「作成」をクリックします。
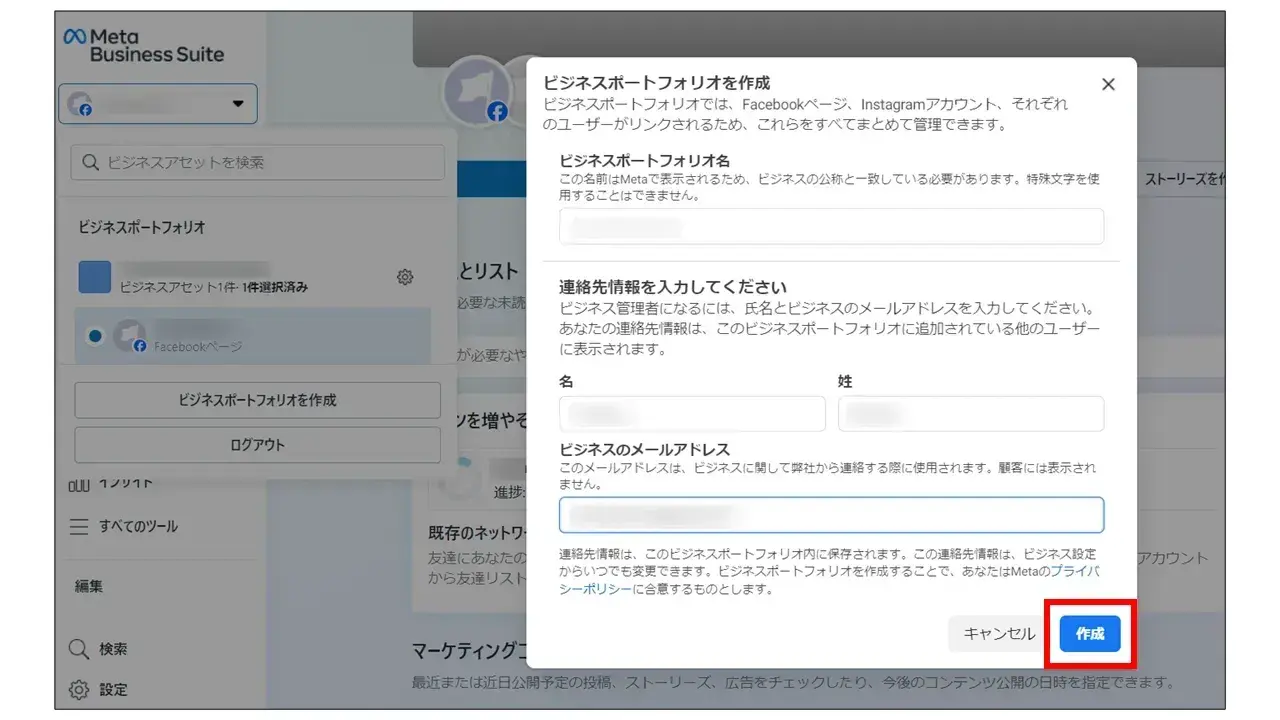
2. Facebookビジネスアカウントとは
Facebookビジネスアカウントとは
Facebookビジネスアカウントは、Facebookが提供するビジネス向けのツールで、正式には「ビジネスポートフォリオ」と呼ばれています。広告、Instagram、Facebookページなどのビジネスリソースを一元管理できる仕組みで、複数の担当者や部門で管理が必要な企業にとって特に有用です。
Facebookビジネスアカウントでできること
ビジネスアカウント作成には個人用Facebookアカウントを持っている必要があります。これを使用してMeta Business Suiteまたはビジネスマネージャにログインし、ビジネスポートフォリオを2つまで作成できます。
複数のユーザーに対してアクセス権限を設定し、各担当者が必要な機能にのみアクセスできるように管理できるので、社内以外にも広告会社やコンサルタントなど社外のパートナーと提携する場合にも便利です。
3. Facebookビジネスアカウントの費用
Facebookビジネスアカウントは、導入費がかかりません。広告や分析ツールを利用してビジネスを効率的に進めることができるため、非常に費用対効果が高いツールだといえます。
4. Facebookビジネスアカウントのメリット
Facebookビジネスアカウントを利用する主なメリットを解説します。
Facebookは実名SNSなのでユーザー分析しやすい
Facebookは実名での登録が基本です。このため、ユーザーの属性や行動をより正確に把握しやすくなります。Facebook広告マネージャーなどの機能を活用することで、ターゲットとなるユーザー層の行動を詳細に分析でき、マーケティング戦略の立案も容易になります。
またSNSは、企業側からの一方通行になりがちな他の発信方法と比べて、ユーザーの反応が見えやすいのも特徴です。
低予算で運用できる
Facebookページは無料で開設でき、また広告の出稿も少額から始められるため、初期費用を抑えた運用が可能です。広告費を抑えながらも、ターゲット層に対して的確な広告を出すことができるため、高い費用対効果が期待できるでしょう。
Metaサービスの一元管理ができる
Facebookビジネスアカウントを活用すると、Facebookページ、Instagramアカウント、広告アカウントを一元的に管理できるため、複数のプラットフォームをまたいだマーケティング戦略がスムーズに行えます。
必要な権限は管理者が個人アカウントに付与・削除・変更できるので、セキュリティ管理がしやすい点もメリットです。
5. Facebookビジネスアカウントのデメリット
反対にデメリットはあるのでしょうか。主に次のような点に注意が必要です。
Facebookページを運用していくリソースが必要
Facebookページの運用で効果を上げるには、コンテンツの定期的な更新が欠かせません。特に企業のイメージを高めるためには、魅力的でターゲットに響くようなコンテンツを継続的に提供していくことが不可欠です。そのためには担当者のリソースを確保し、社内のSNS運用体制を整えることが求められます。
オーガニックリーチしにくい
Facebookのフィードは、ユーザーの近しい友人や家族の投稿を優先的に表示するアルゴリズムが採用されています。そのため、企業ページの投稿が自然にユーザーのフィードに表示されることは難しく、広告を利用しない限りリーチが限られることがあります。
コメントやDM、いいねなどへの対応が必要
Facebookでは、投稿へのコメントやリアクション、DM(ダイレクトメッセージ)を通じて顧客と積極的にコミュニケーションを取ることで、親しみやすさを感じてもらうことができます。
しかし、そのためにはコメントチェックや返信ができる体制やリソース、運用ポリシーが必要です。企業ブランドの醸成に役立つ一方、間違った対応をしてしまうと企業のイメージ低下につながり、最悪の場合炎上を引き起こすことにもなりかねません。
6. Facebookビジネスアカウントの非公開方法
Facebookビジネスアカウントを非公開にしたいというケースもあるでしょう。旧デザインのページでは非公開設定が可能でしたが、現在の新デザインページではこの機能が廃止されています。
ただし、「ページの利用解除」という方法を使って、公開を停止することが可能です。ページの利用解除をしてもページは削除されず、利用解除したページはいつでも再開することができるのでご安心ください。ページ利用解除の方法を以下に解説します。
ページを利用解除する方法
手順1:「設定」へ進む
利用解除したいページで画面右上のプロフィール写真をクリックし(①)、「設定とプライバシー」(②)から「設定」(③)へと進みます。
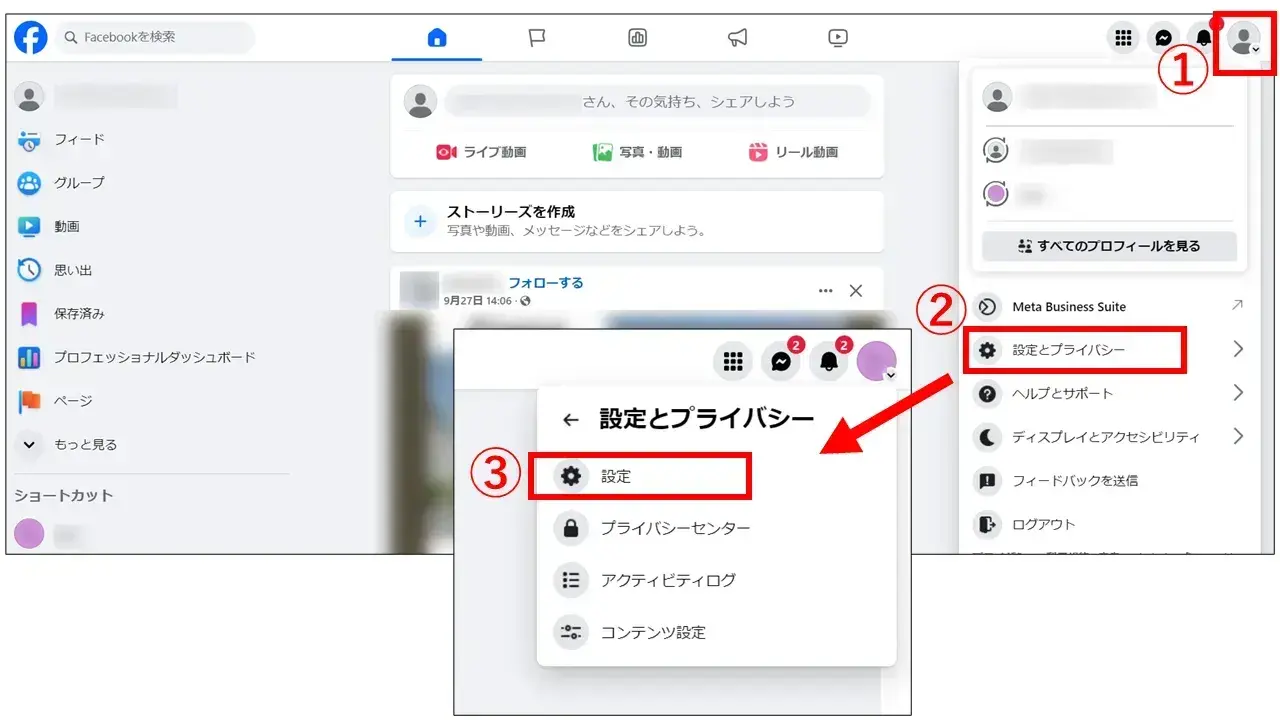
手順2:「アクセスとコントロール」を選択
左側のメニューを下へスクロールし「アクセスとコントロール」を選択します。
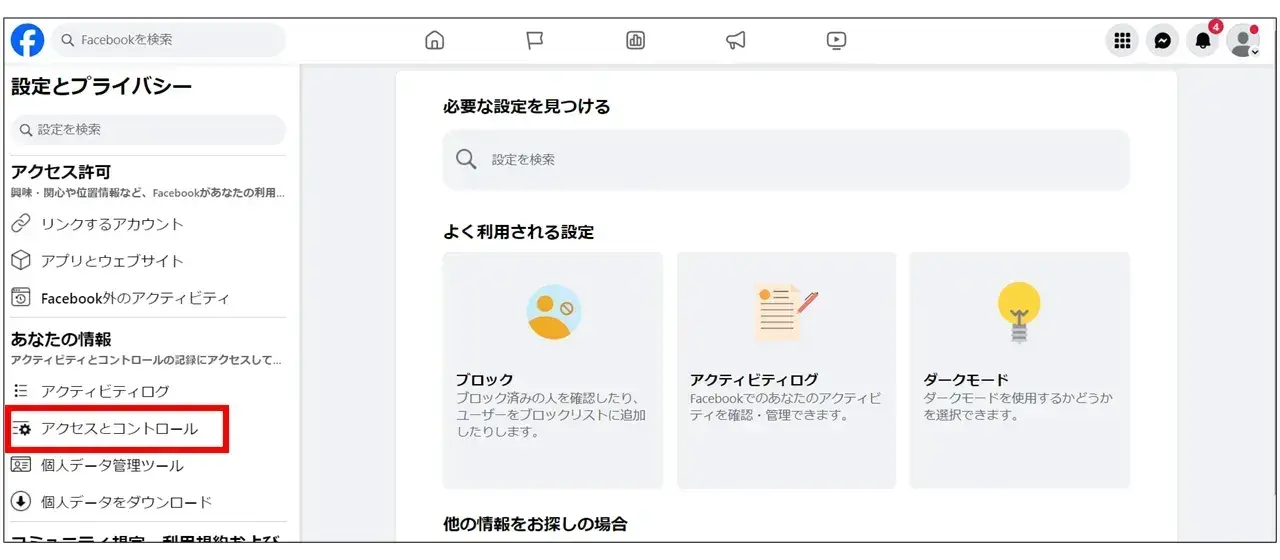
手順3:「ページを利用解除」を選択
「ページを利用解除」にチェックを入れて「次へ」と進み、この後の画面でアカウントを停止する理由を選択して「利用解除」をクリックすれば完了です。この際、パスワードの入力を求められる場合があります。
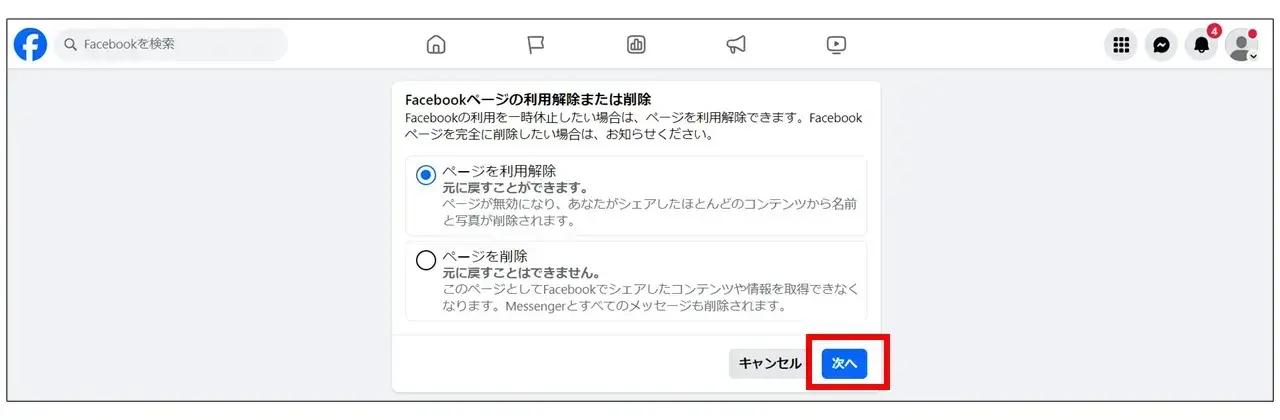
7. Facebookビジネスアカウントの他のメンバーとの共有方法
Meta Business Suiteを使用すると、他のメンバーを招待して適切な権限を付与し、必要な機能だけをアクセスさせることで、セキュリティと運用効率を両立させることが可能です。
メンバーを招待するには、ビジネスポートフォリオの全権限を所有している必要があります。不正アクセスを防ぐため二段階認証を有効にしておくとよいでしょう。
権限編集や削除をしたい場合も、以下の画面で行ってください。
Meta Business Suiteでメンバーを招待する方法
手順1:「設定」へ進む
Meta Business Suiteホーム画面左下の「設定」を選択します。
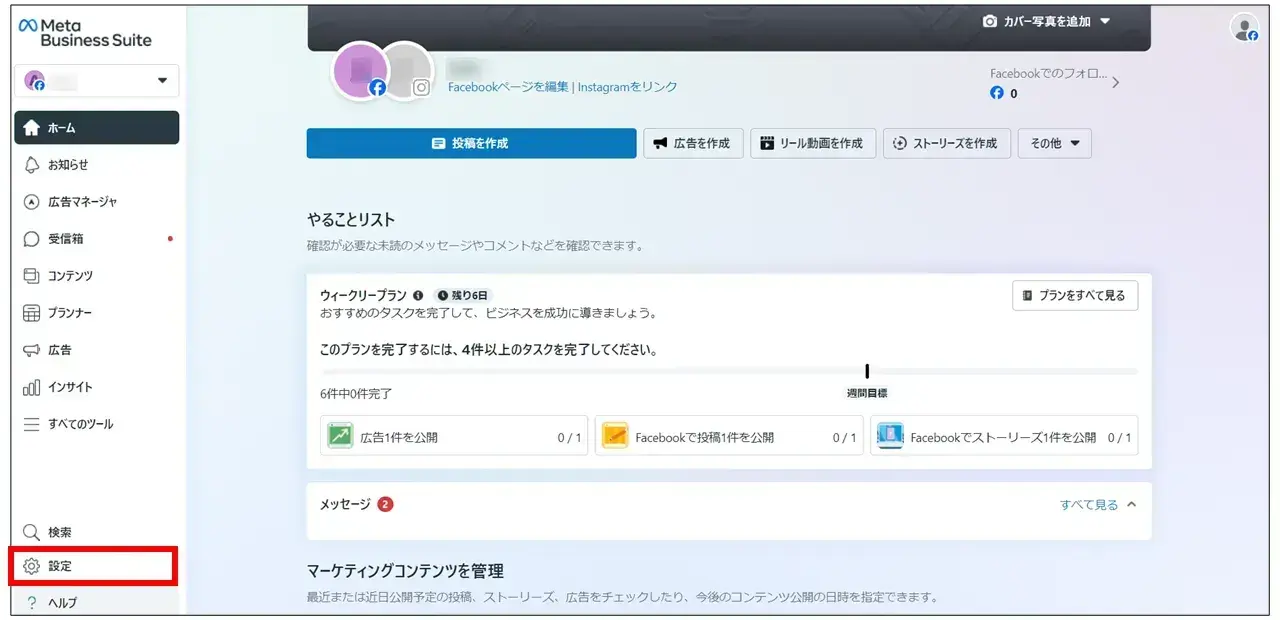
手順2:メンバーを追加
「ユーザー」タブで、右上の「+メンバーを招待」をクリックします。招待するメンバーのメールアドレスを入力し、必要に応じて「一時的なアクセス」「Meta Sparkへのアクセス」いずれかの詳細オプションをオンにして「次へ」をクリックします。
一時的なアクセスが付与されたメンバーには3日間~75日間のアクセス許可が与えられます。Meta Sparkへのアクセス許可は、クリエイターなどARエフェクトへのアクセスが必要な場合に付与します。
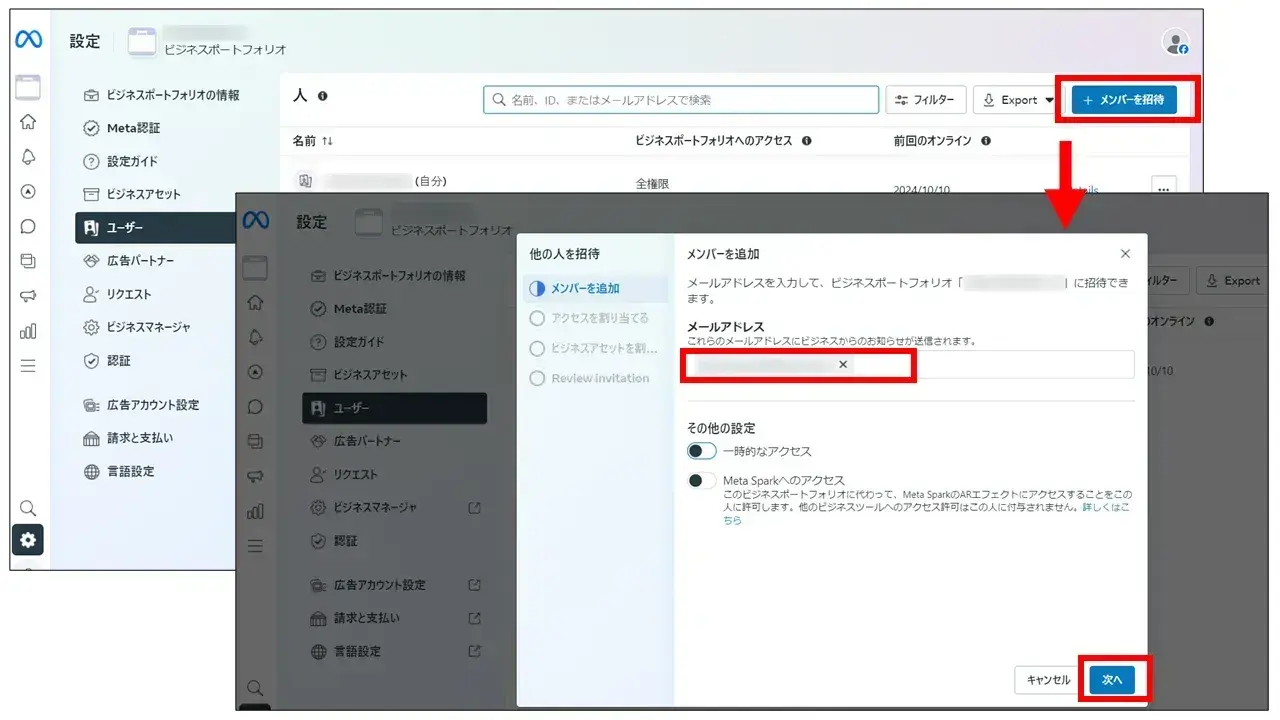
手順3:アクセスを割り当てる
「部分的なアクセス許可」「全権限」から必要なものを選択し、「次へ」をクリックします。
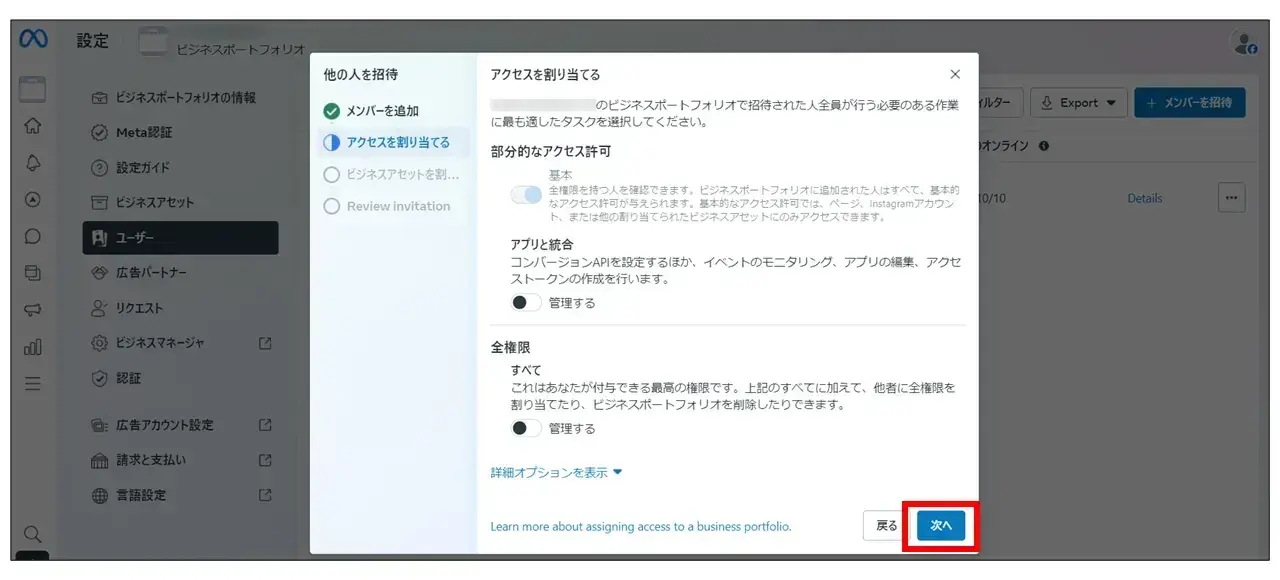
手順4:ビジネスアセットを割り当てる
ボックス右の▼をクリックして必要な権限を選択し、「次へ」をクリックします。
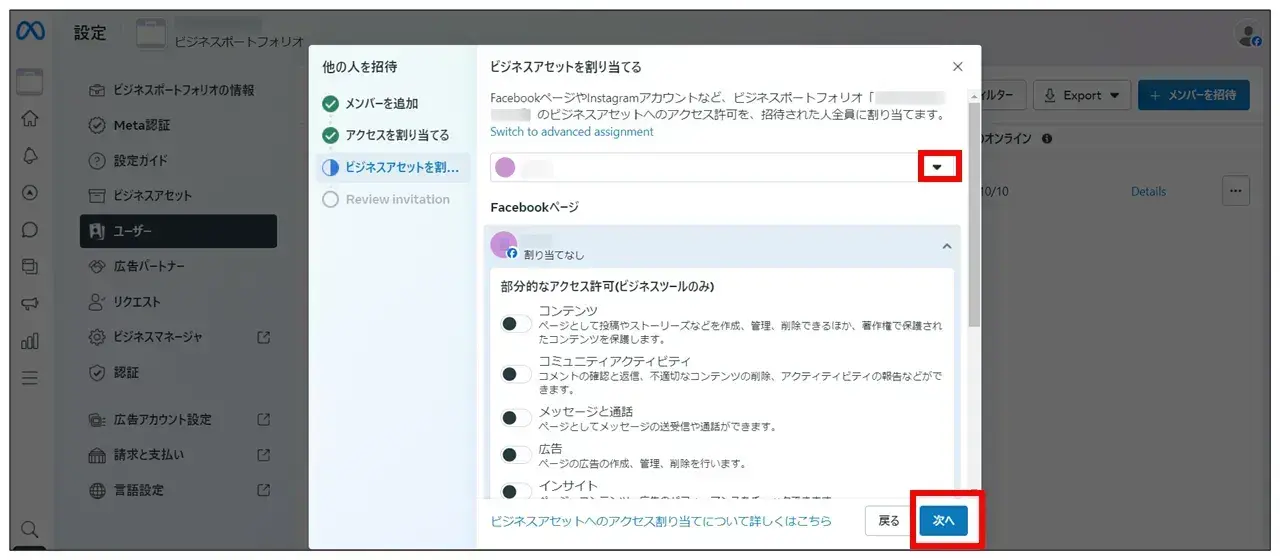
手順5:招待を送信する
招待内容を確認して「招待を送信」をクリックすると、ビジネスポートフォリオへの参加招待がメンバーにメールで届きます。
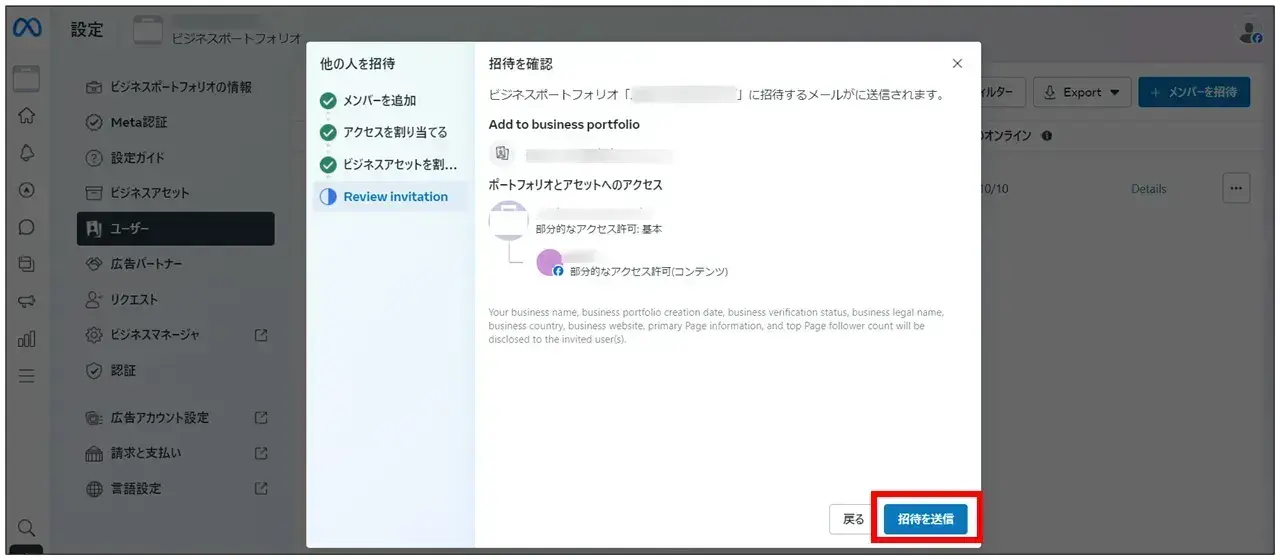
Facebookページでメンバーを招待する方法
手順1:「設定」へ進む
ページの左側にある「設定」をクリックします。
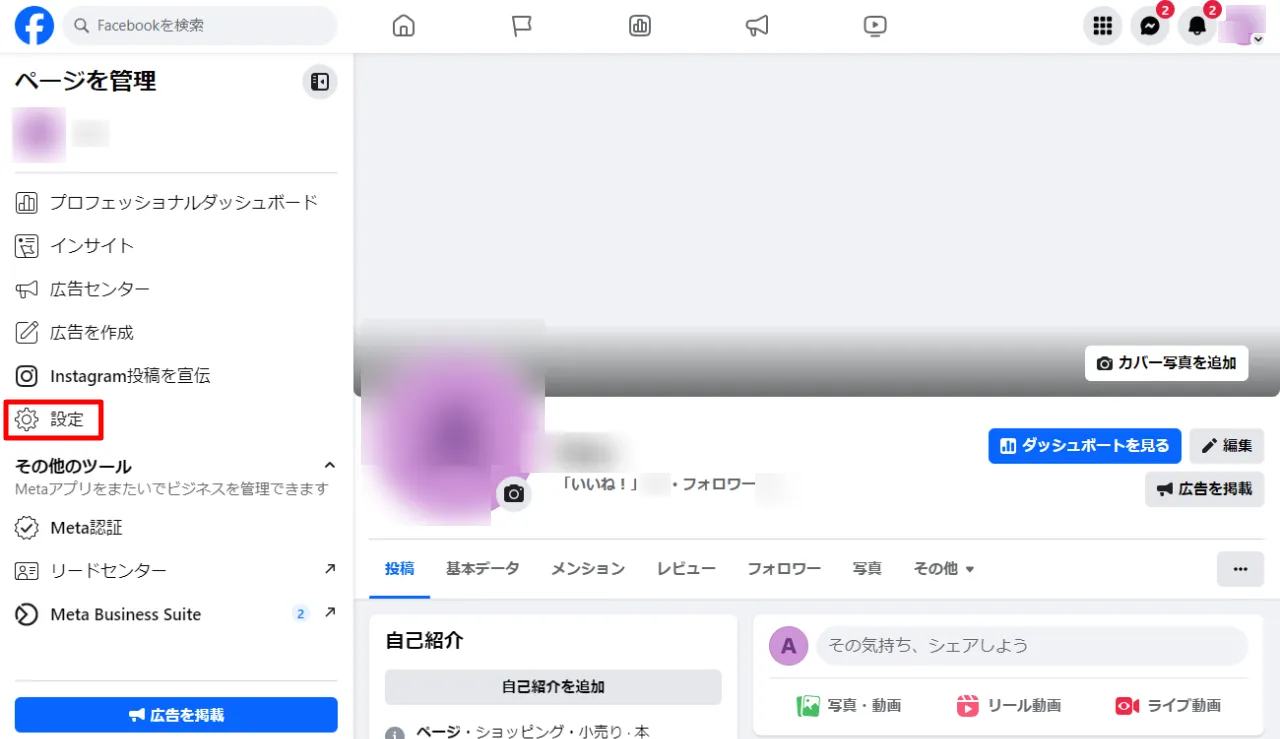
手順2:「ページ設定」を選択
左側の「ページ設定」を選択します。
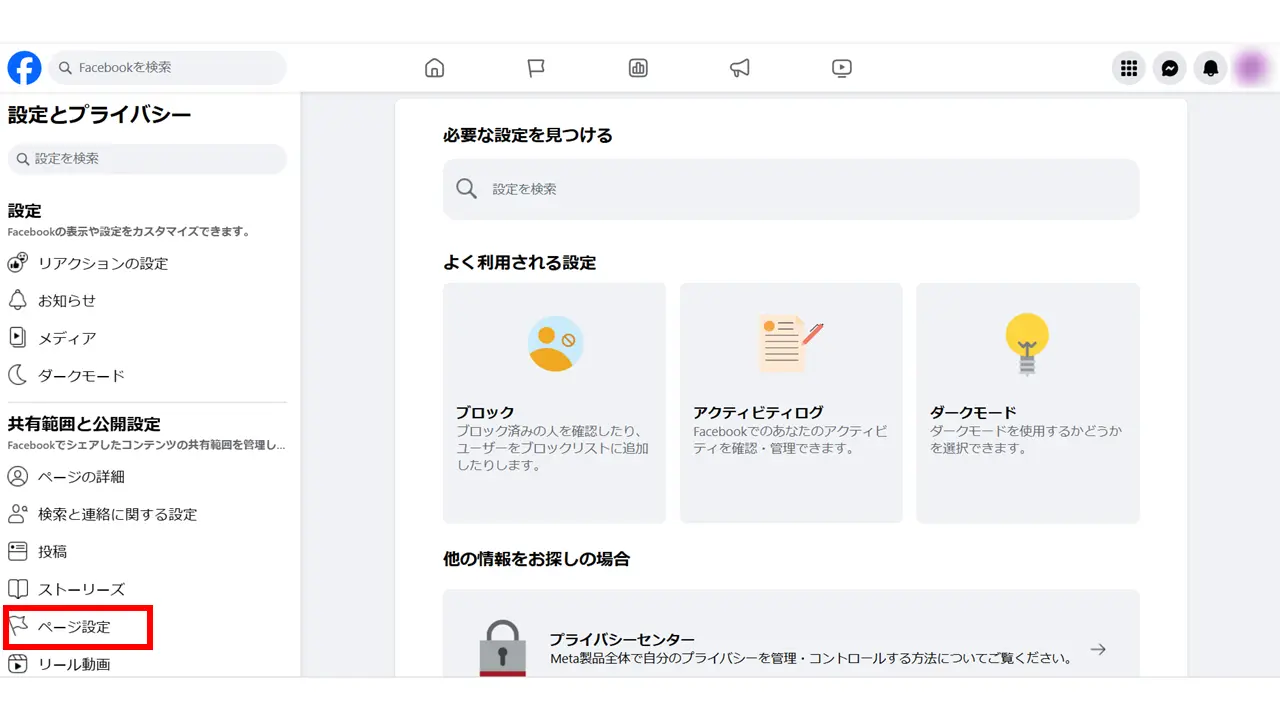
手順3:メンバーを追加、役割を付与
「ページアクセス」を選択して、それぞれの役割のアクセス権を付与します。
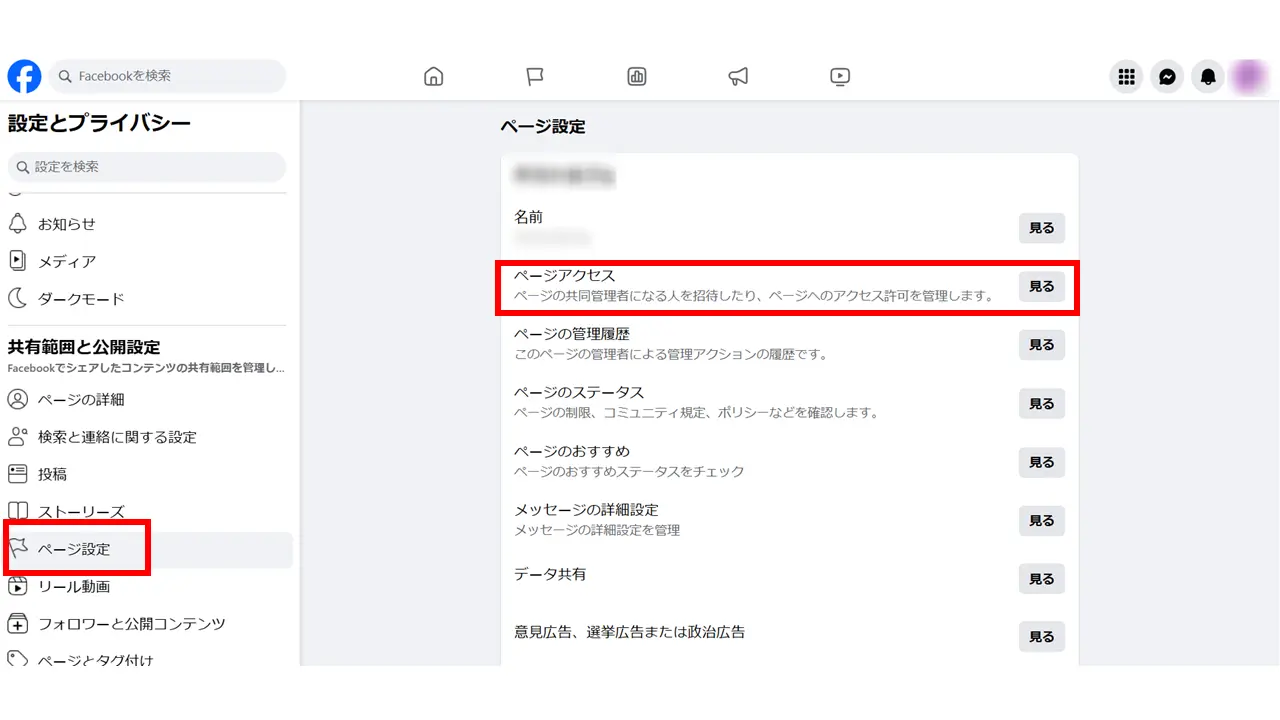
役割については「追加」「管理」をクリックすると説明画面が表示されるので、どのような権限が与えられるのかを確認します。
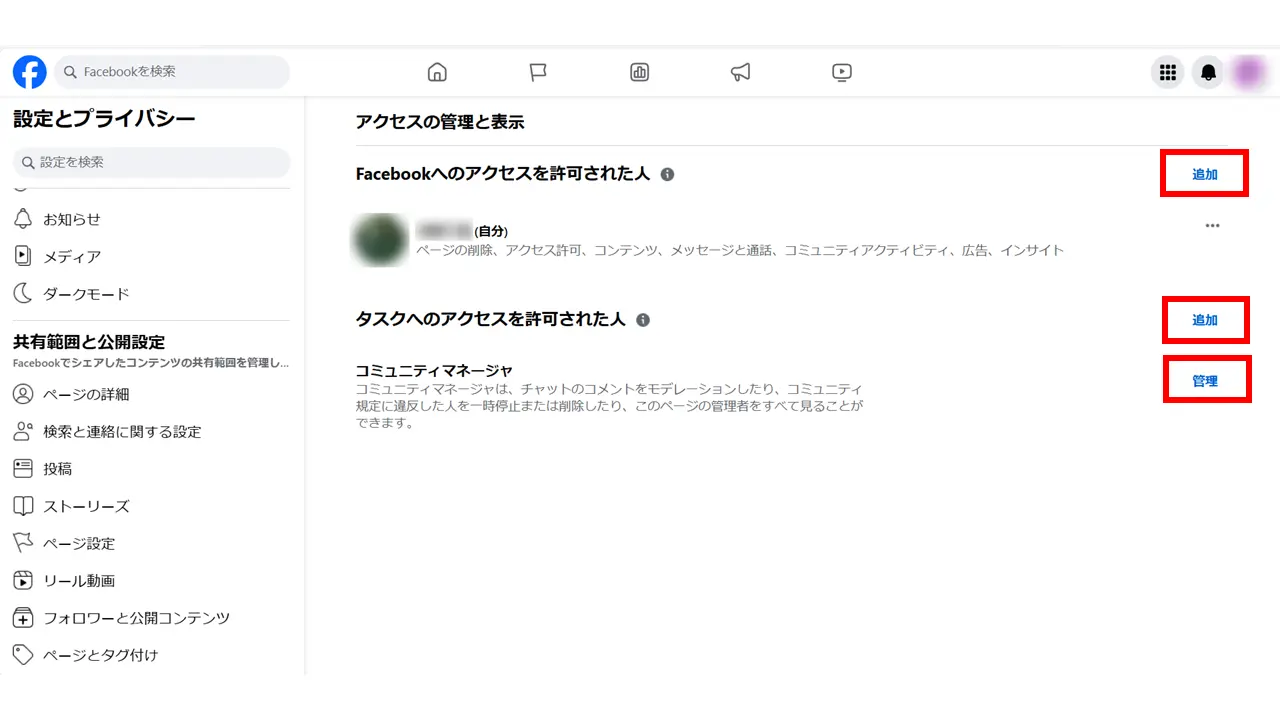
手順4:アクセス権を付与したい人を選ぶ
付与したい人の名前またはメールアドレスを入力します。
入力欄にユーザー名を入力すると、候補ユーザーがサジェストされます。そのサジェスト内容をクリックして選択することもできます。
パスワードを求められるので、入力して「実行」をクリックし、メンバー側で承認されるのを待ちます。
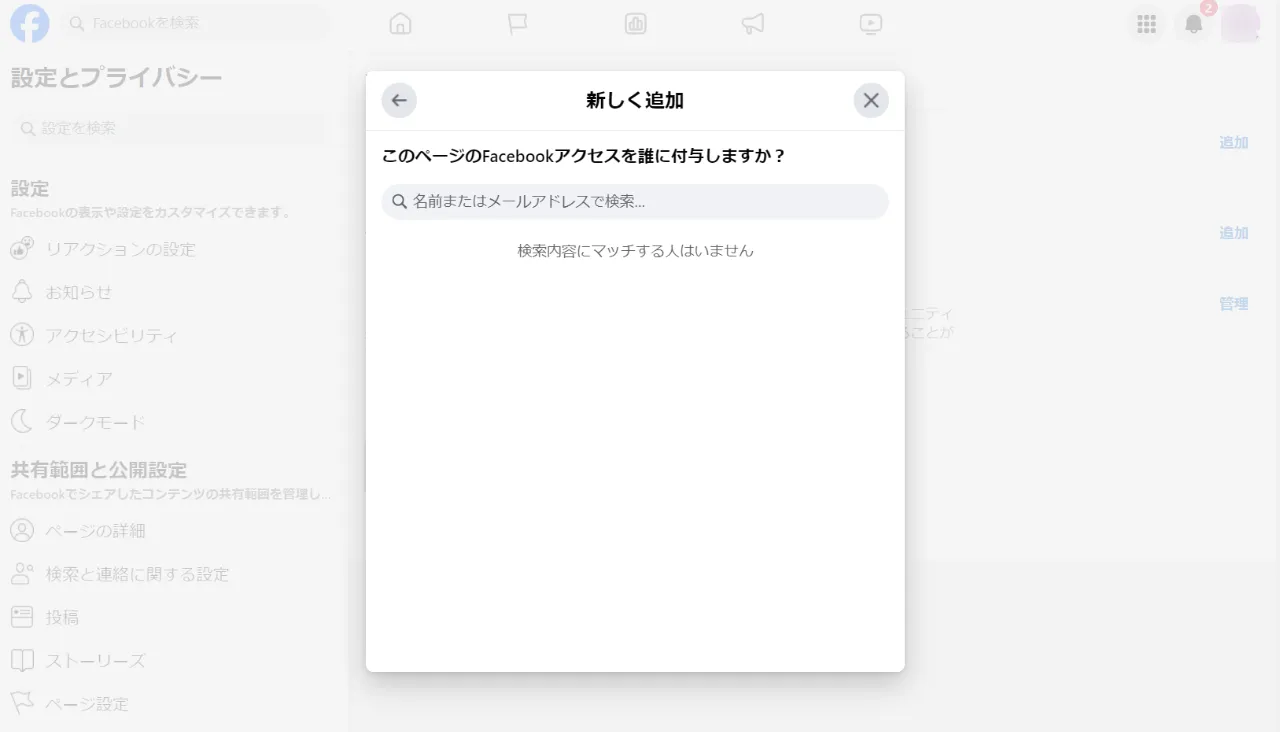
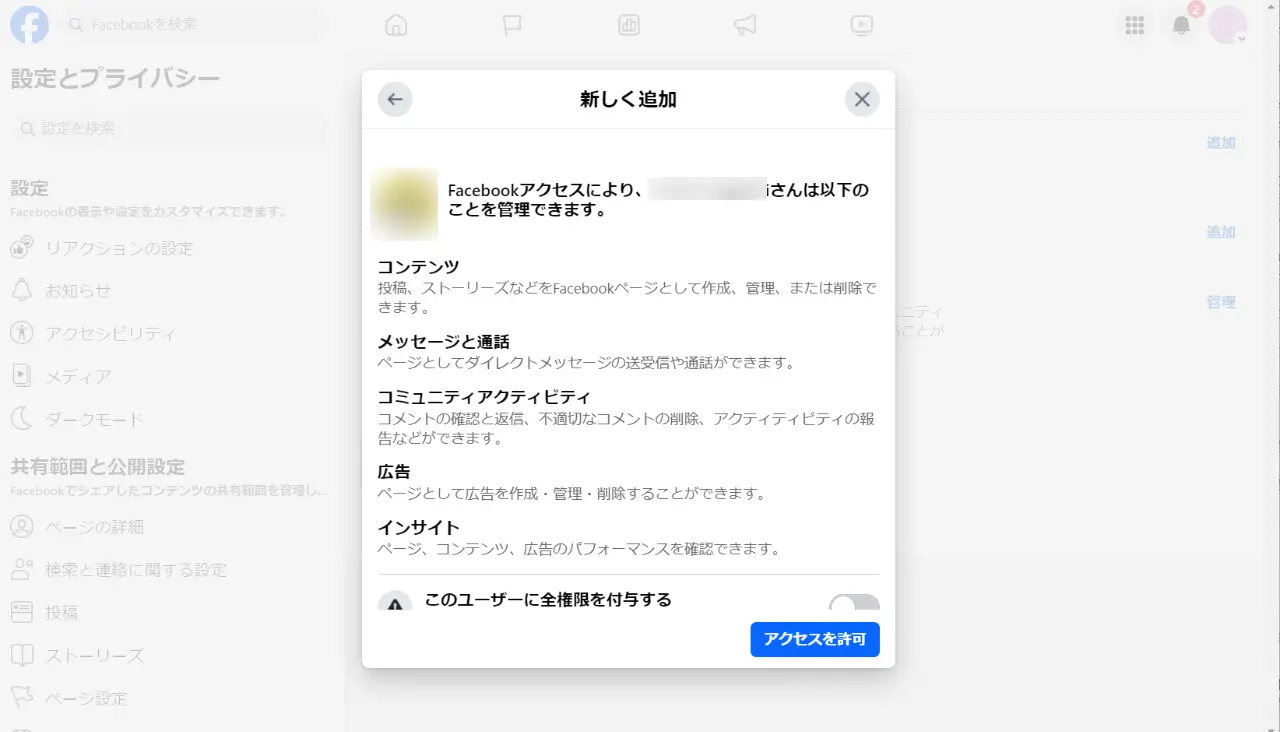
8. Facebookビジネスアカウントの各種設定方法
ここでは、Facebookページ、広告アカウント、Instagram アカウントの追加方法を解説します。
Facebookページを追加する方法
手順1:「設定」へ進む
Meta Business Suiteホーム画面左下の「設定」を選択します。
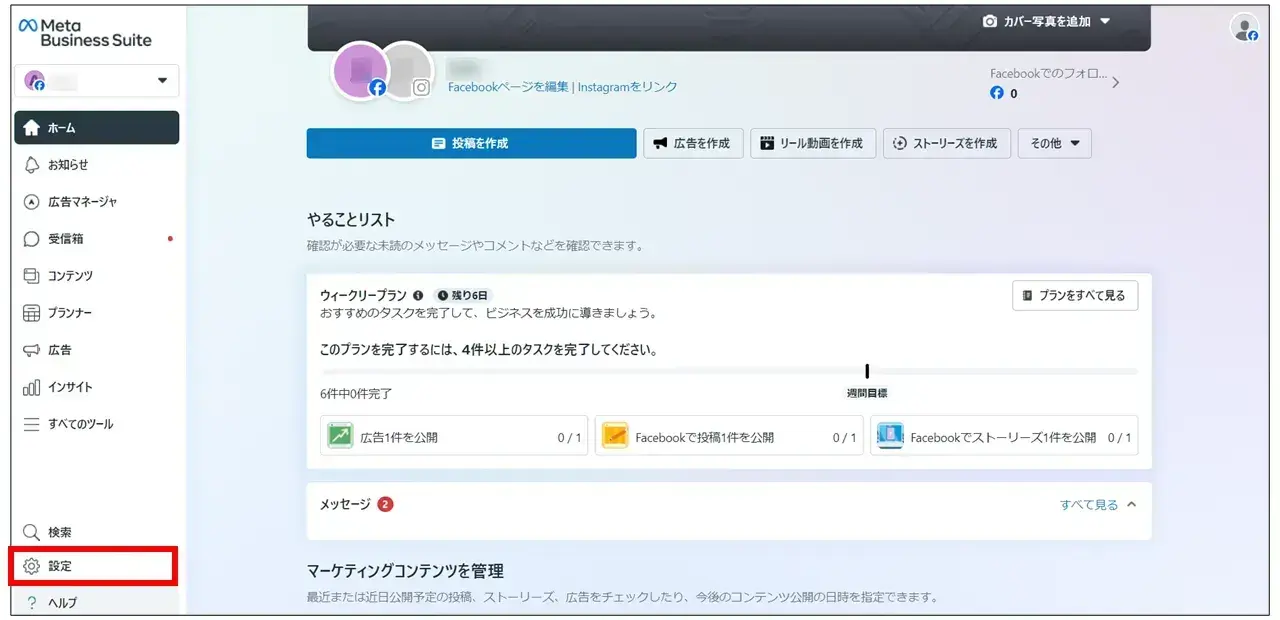
手順2:「アセットを追加」を選択
「ビジネスアセット」タブで「アセットを追加」を選択します。
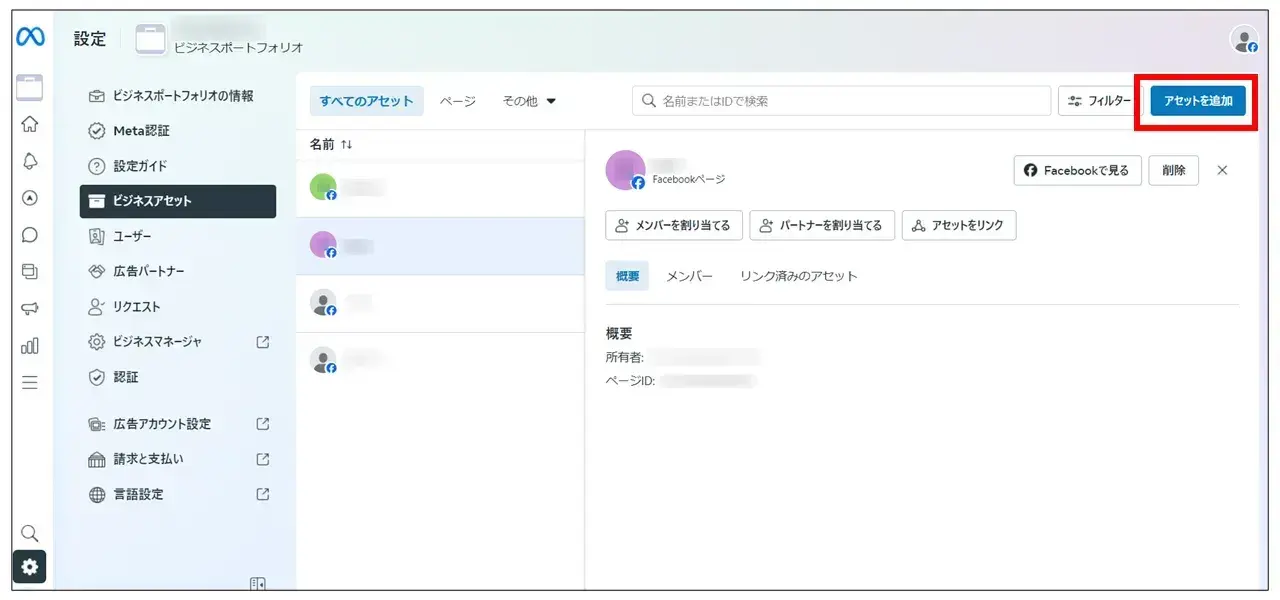
手順3:「Facebookページ」を選択
「ビジネスポートフォリオに何を追加しますか?」で、「Facebookページ」を選択し(①)、ここでは「新しいFacebookページを作成」を選択します(②)。
その後の画面でページ名やカテゴリなどの詳細を入力して完了です。
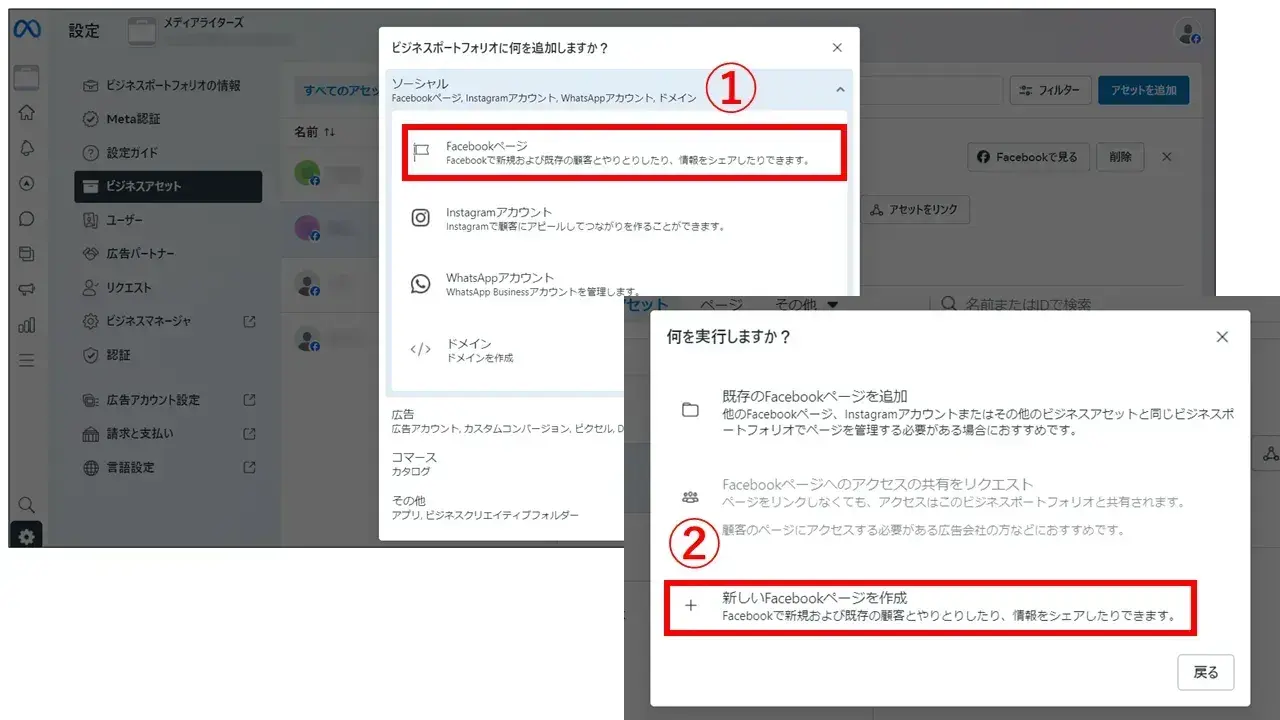
広告アカウントを追加する方法
手順1:「広告」を選択
上記の「Facebookページを追加する方法」と同様に、「設定」⇒「ビジネスアセット」タブで「アセットを追加」と進み、「広告」を選択します。
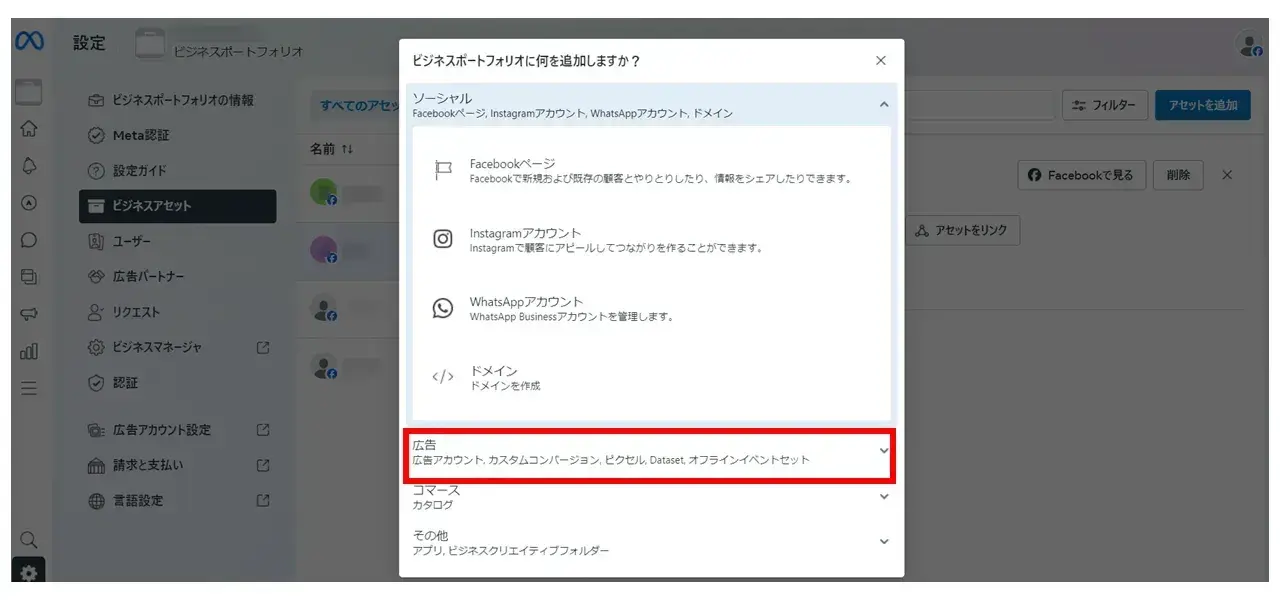
手順2:広告アカウントの詳細を入力
ここでは「新しい広告アカウントを作成」を選択します。次の画面で広告アカウントの詳細や用途を記入し、完了です。
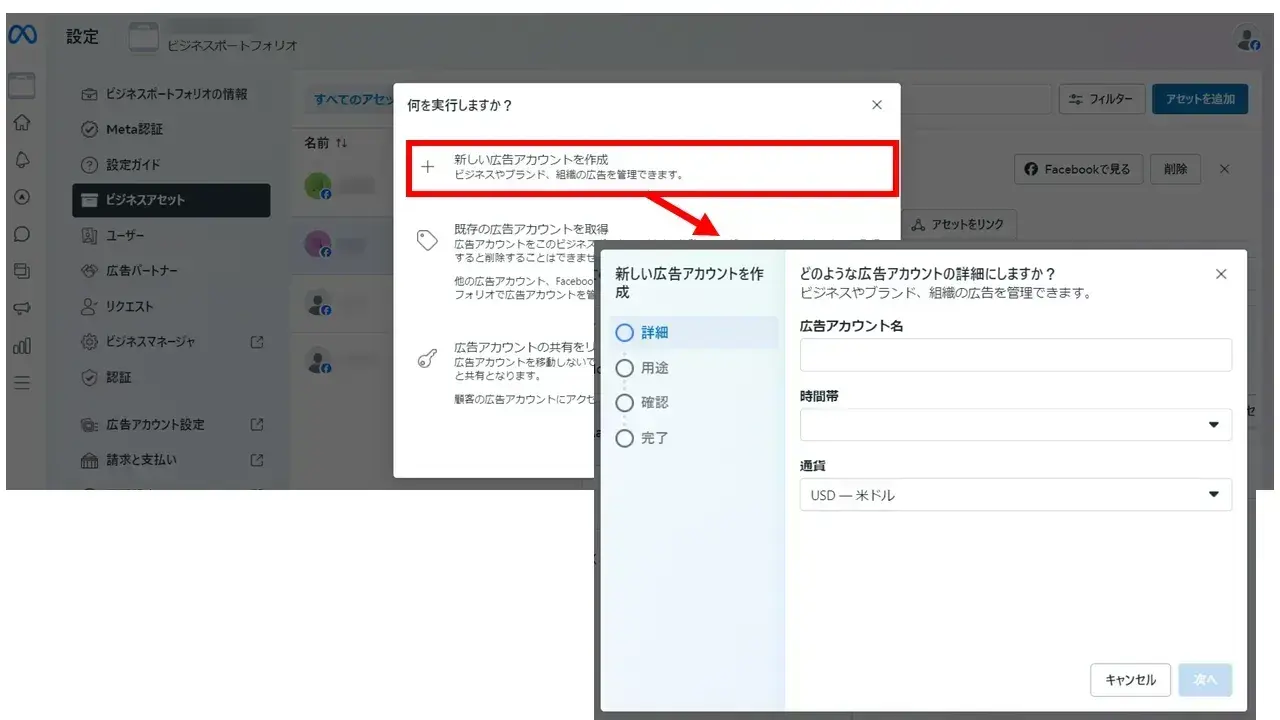
Instagramアカウントを追加する方法
手順1:「Instagramアカウント」を選択
上記の「Facebookページを追加する方法」と同様に、「設定」⇒「ビジネスアセット」タブで「アセットを追加」と進み、「Instagramアカウント」を選択します。
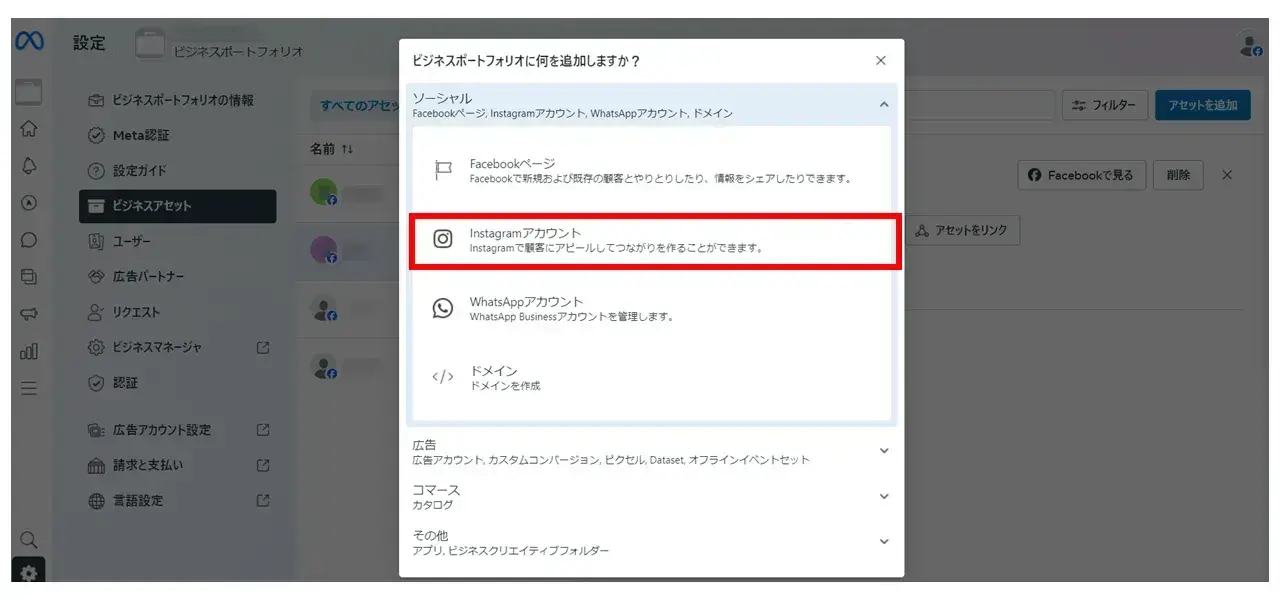
手順2:Instagramアカウントを取得
Instagram利用規約、プライバシーポリシーおよびCookieポリシーに同意するチェックを入れ、「Instagramアカウントを取得」をクリックすると、Instagramログイン画面に進むので、ログインして追加を行いましょう。
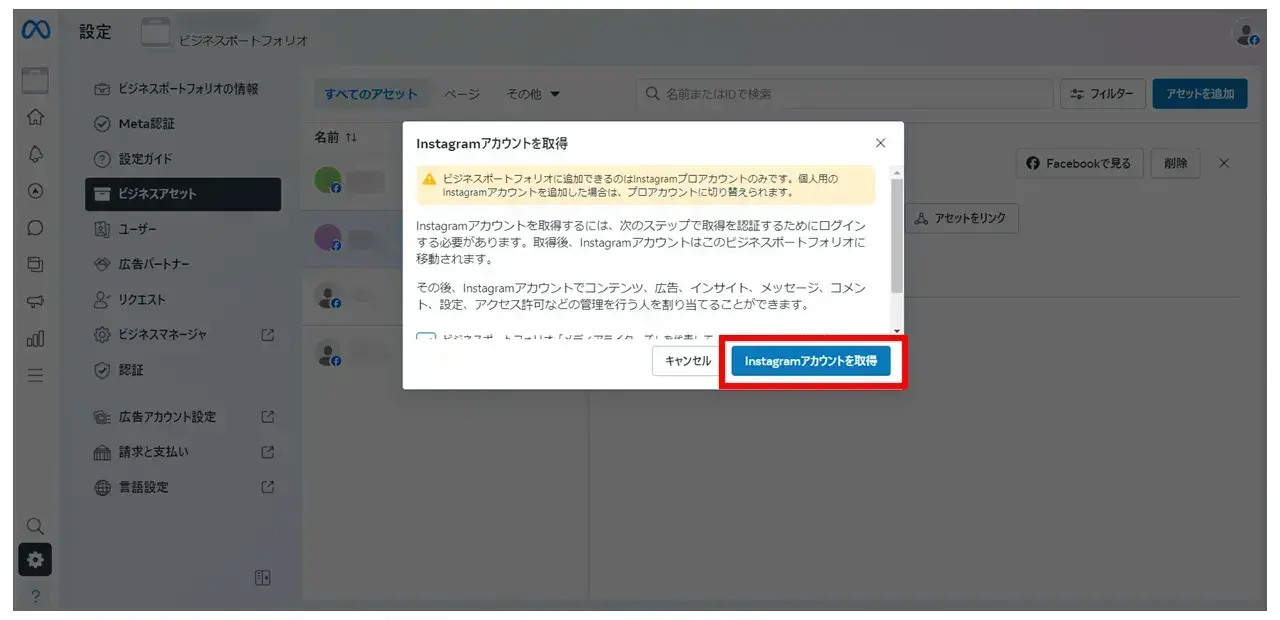
9. Facebookページのプロフィール設定方法
次にFacebookページの設定を行います。基本データで入れられる情報はなるべく埋めるようにするとページの信頼性が高まります。
基本データを設定する方法
連絡先と基本データ
「基本データ(ページ情報)」を設定しましょう。基本データの入力項目は、Facebookページのカテゴリによって異なります。基本データの編集画面は、左メニュー最上段のアイコンをクリックし、基本データタブを選択します。
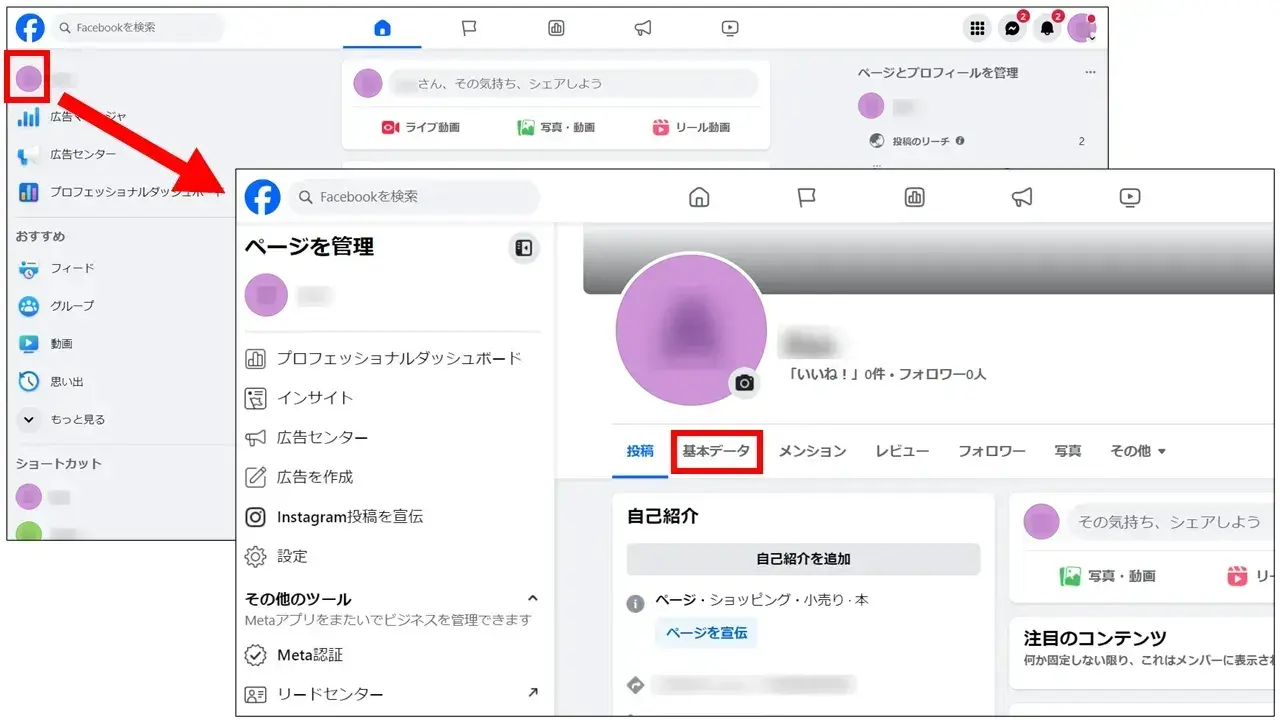
以下の情報は、可能な限り入れておくようにするとよいでしょう。
- カテゴリ:最初に設定したカテゴリに加えて、複数のカテゴリを登録することができます。
- 連絡先情報:住所、サービス提供地域、電話番号、メールアドレスを設定します。
- ウェブサイトとソーシャルリンク:基本データ(営業時間、価格帯、サービス、言語)
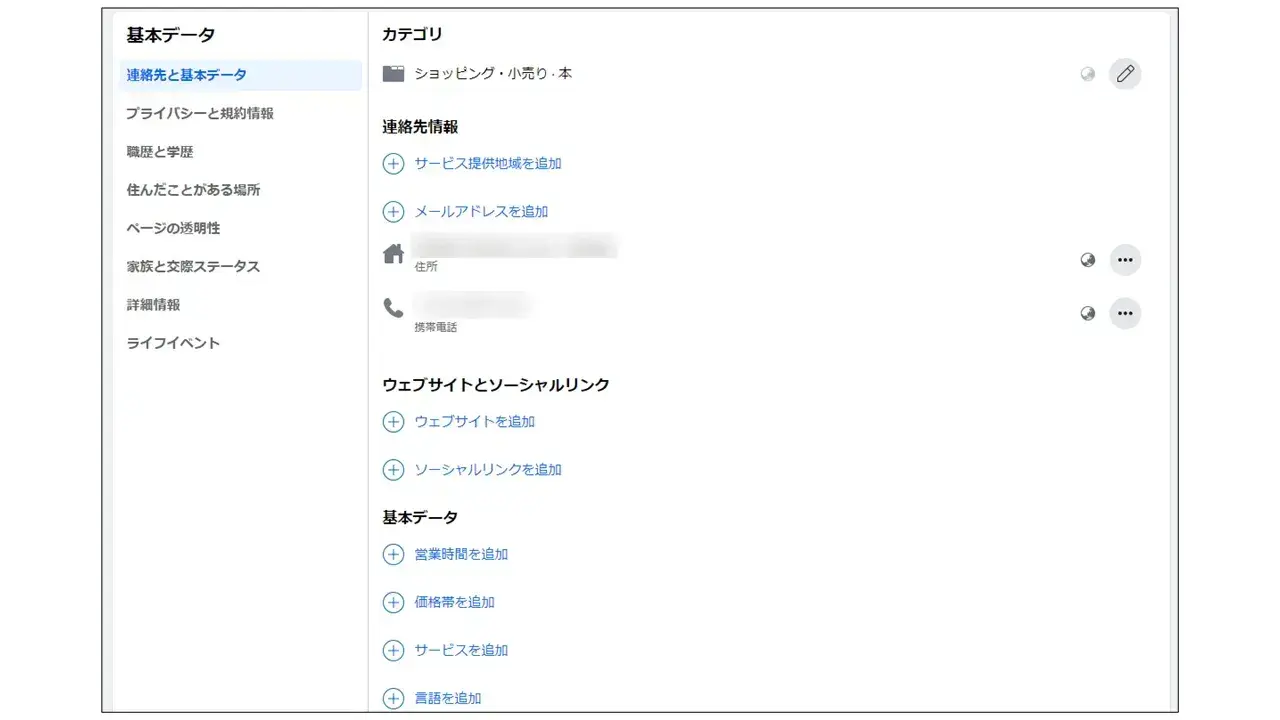
プロフィール画像、カバー画像の設定
左側のプロフィール画像をクリックすると、「プロフィール写真を見る」「プロフィール写真を変更」を選択することができます。カバー写真を変更するには、右側の「カバー写真を追加」をクリックします。
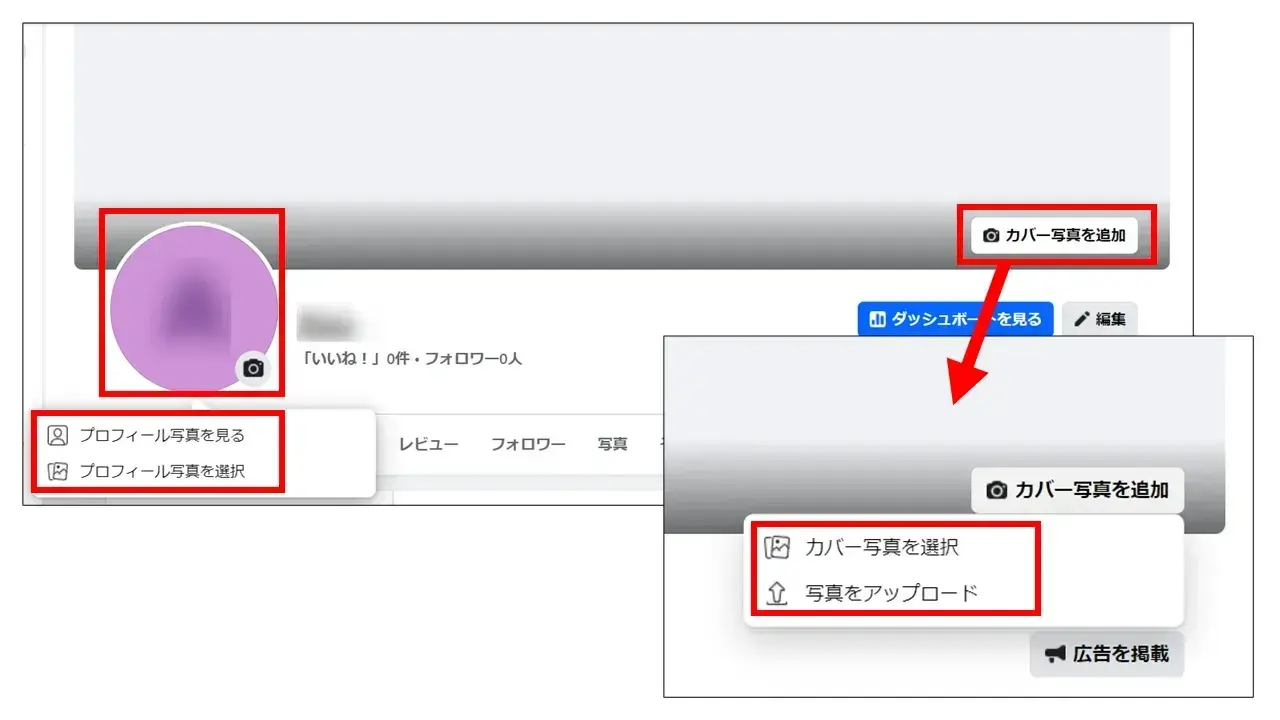
プロフィール写真で実際に表示される画像サイズは、PCでは176×176ピクセル、スマートフォンでは196×196ピクセル、フィーチャーフォンでは基本36×36ピクセルです。円形にトリミングされます。
カバー写真は、少なくとも幅400ピクセル×高さ150ピクセルが必要です。幅851ピクセル×高さ315ピクセルで、100キロバイト未満のsRGB JPGファイルだと読み込み時間が短縮されます。
また、カバー写真は左揃えで表示される(アスペクト比は16:9)ため、部分的にプロフィール写真に隠される形になります。 いずれもロゴやテキストを含む写真を使う場合はPNGファイルを使用するとよりきれいに見えます。
公開範囲や表示制限などの設定方法
設定の「フォロワーと公開コンテンツ」から各種の権限・制限などを設定していきましょう。
基本的にはデフォルト設定でも大丈夫ですが、会社や団体の状況に合わせて調整してください。
フォロー、閲覧、コメントなどを制限する時は、「設定とプライバシー」画面の左を下にスクロールし、「共有範囲と公開設定」内にある「フォロワーと公開コンテンツ」から設定できます。
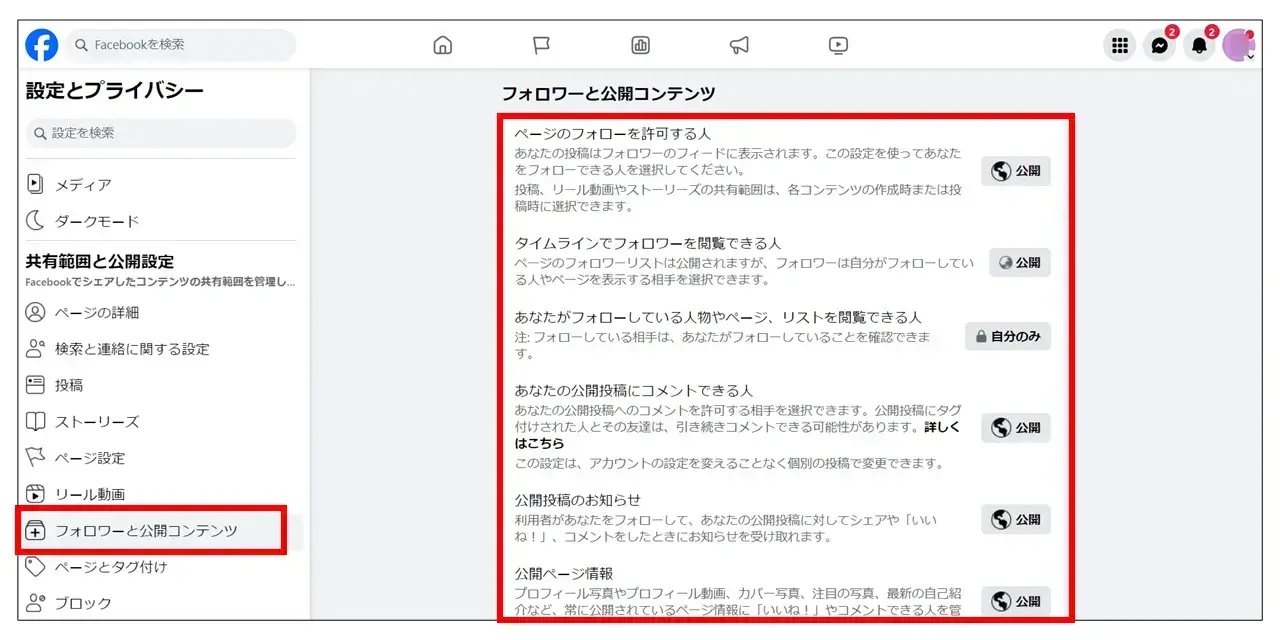
設定1:国別制限
「フォロワーと公開コンテンツ」を選択し、ページ下部にある「国別制限」からFacebookページをどの国のユーザーに表示するかを選択できます。
「指定の国のみで表示」と、逆に「特定の国で非表示」を設定できます。
設定しない場合は、すべての人に表示されます。
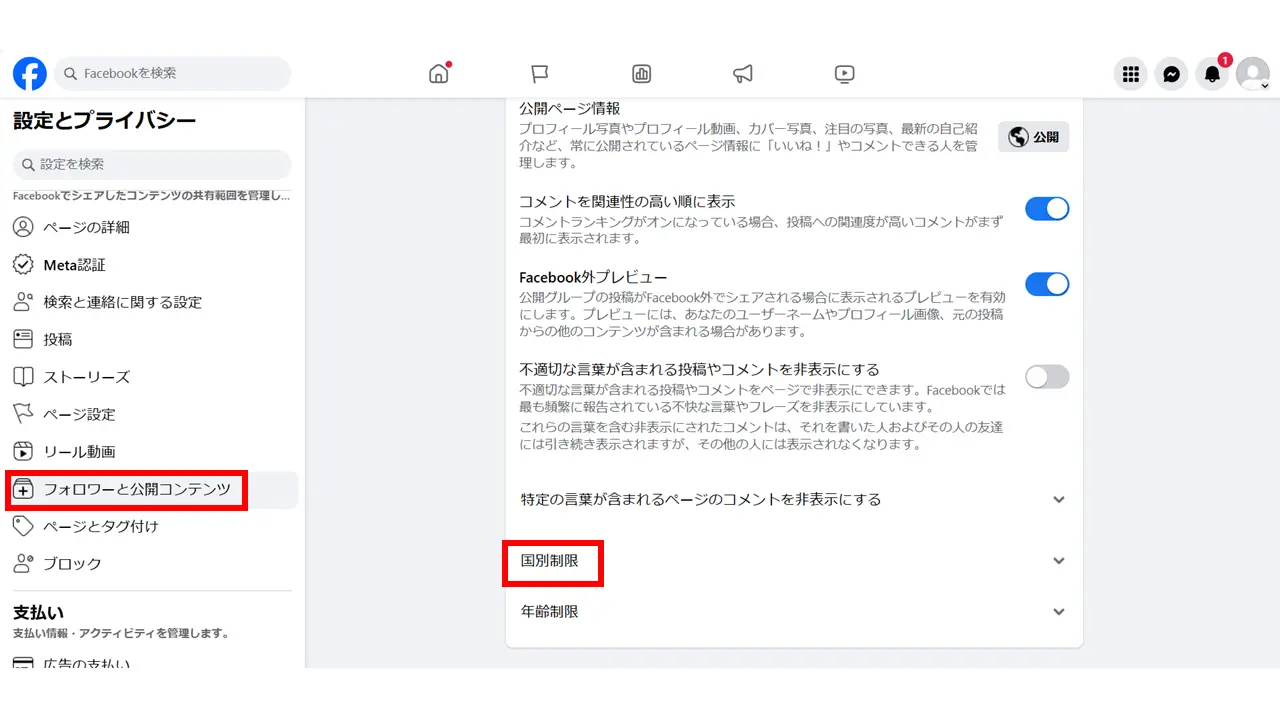
設定2:年齢制限
「フォロワーと公開コンテンツ」の「年齢制限」からFacebookページの閲覧に年齢制限を付けられます。
国別制限と同様、非ログイン状態でFacebookページを閲覧できなくなるので、基本的には全公開をおすすめします。ただし、アルコールを扱っている会社の場合は飲料メーカーの場合は、プルダウンの中にある「アルコール関連」に設定する必要があります。
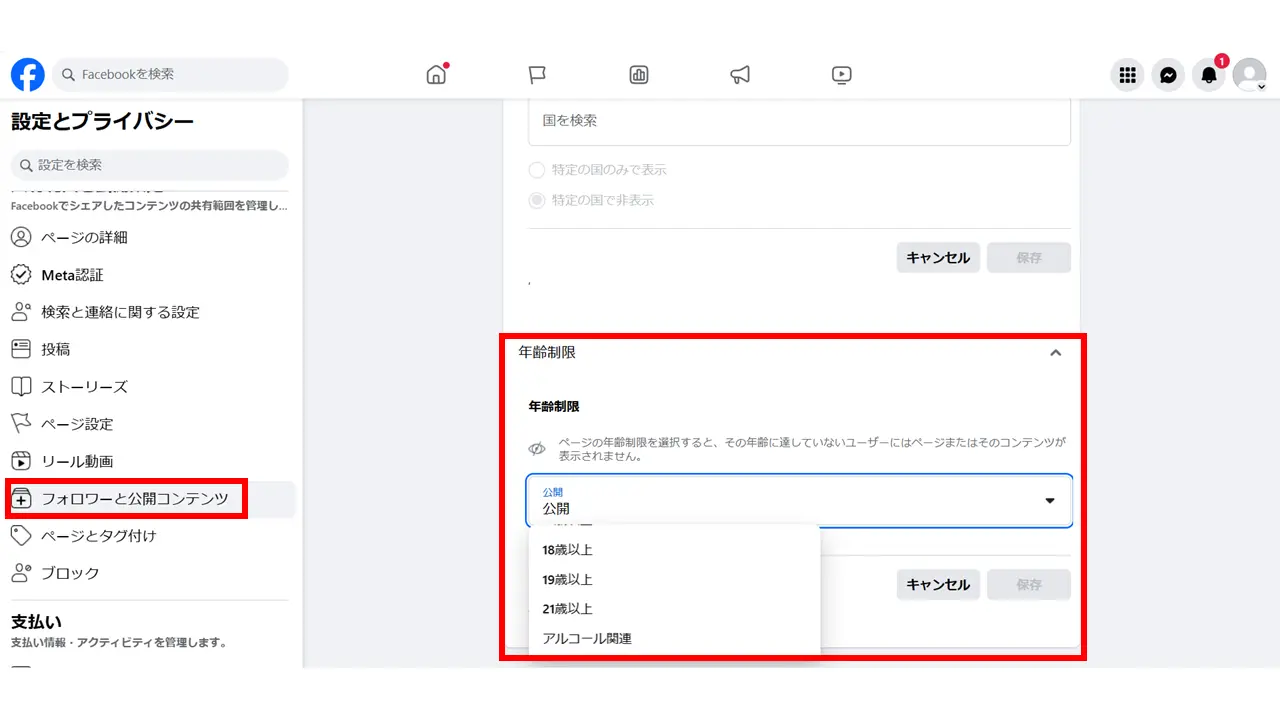
設定3:不適切な言葉のフィルター
「フォロワーと公開コンテンツ」の「特定の言葉が含まれる投稿やコメントを非表示にする」からコンテンツのモデレーション設定ができます。
ページで表示したくない言葉やフレーズ、絵文字を登録しておくと、投稿やコメントでそのキーワードが使用された時、自動的にスパムと判断されます。
キーワードの上限は1,000件です。
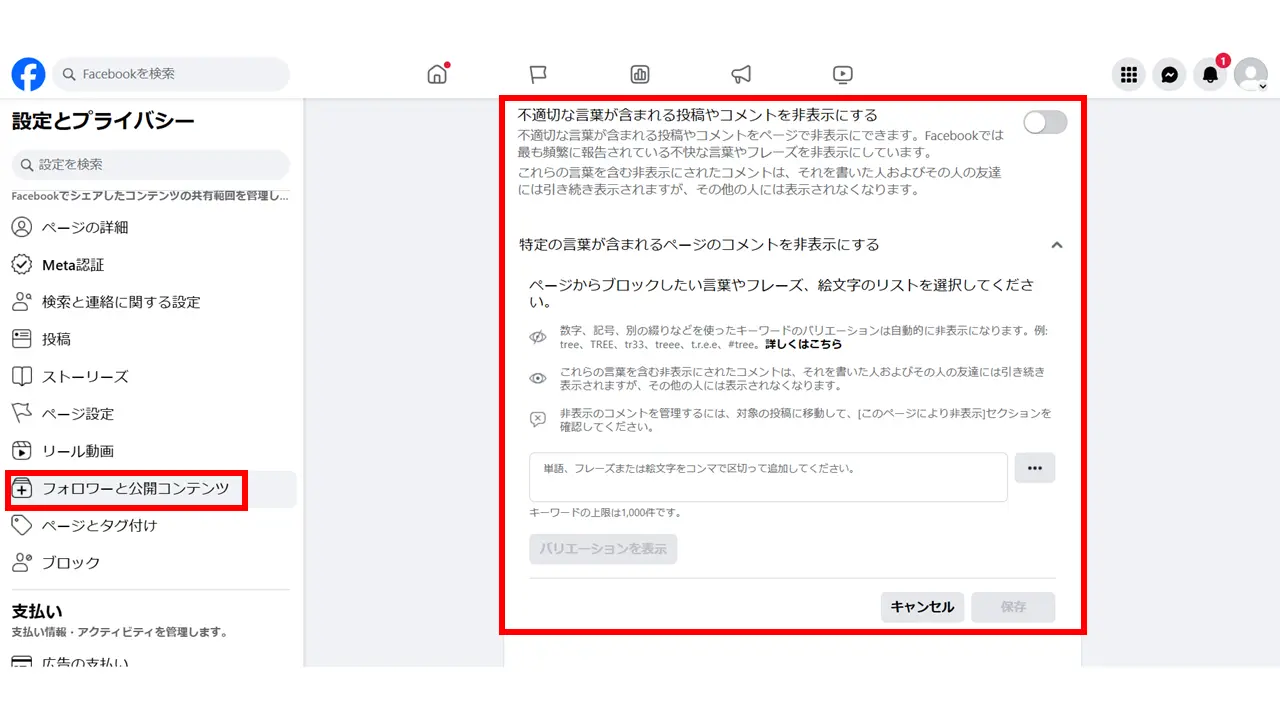
設定4:タグ付けの権限
「プライバシー設定」の「ぺージとタグ付け」からタグ付けの権限を変更することが可能です。 ページが投稿した写真や動画に他の人がタグ付けすることを許可するかどうか設定できます。
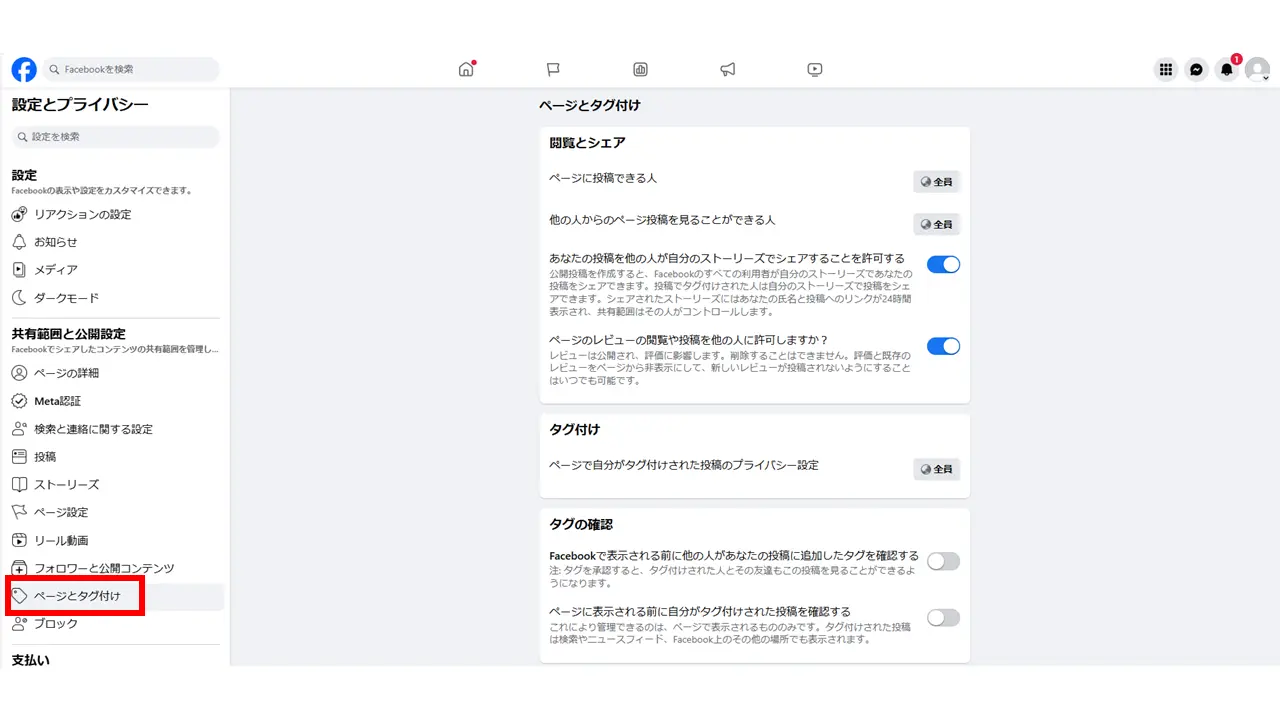
設定5:コメントランキング
「フォロワーと公開コンテンツ」の「コメントを関連性の高い順に表示」からコメントランキングを設定が可能です。
いいね!や返信が多いコメントやほかの認証ぺージなどからのコメントが最初に表示されるよう設定できます。この設定がオンになってない場合は、最新のコメントが最初に表示されます。
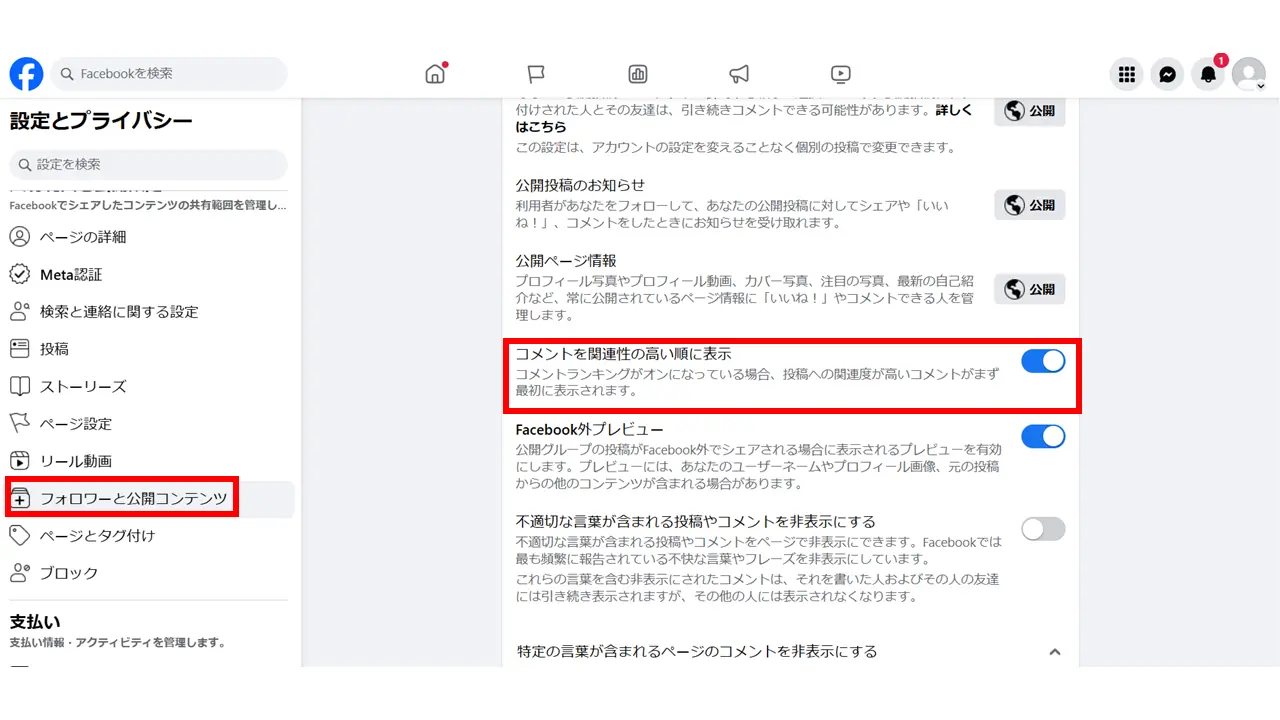
通知の設定方法
ページにアクティビティがあった時や重要なアップデートがあった時のお知らせの要・不要は、「設定とプライバシー」画面の左、「お知らせ」から設定ができます。
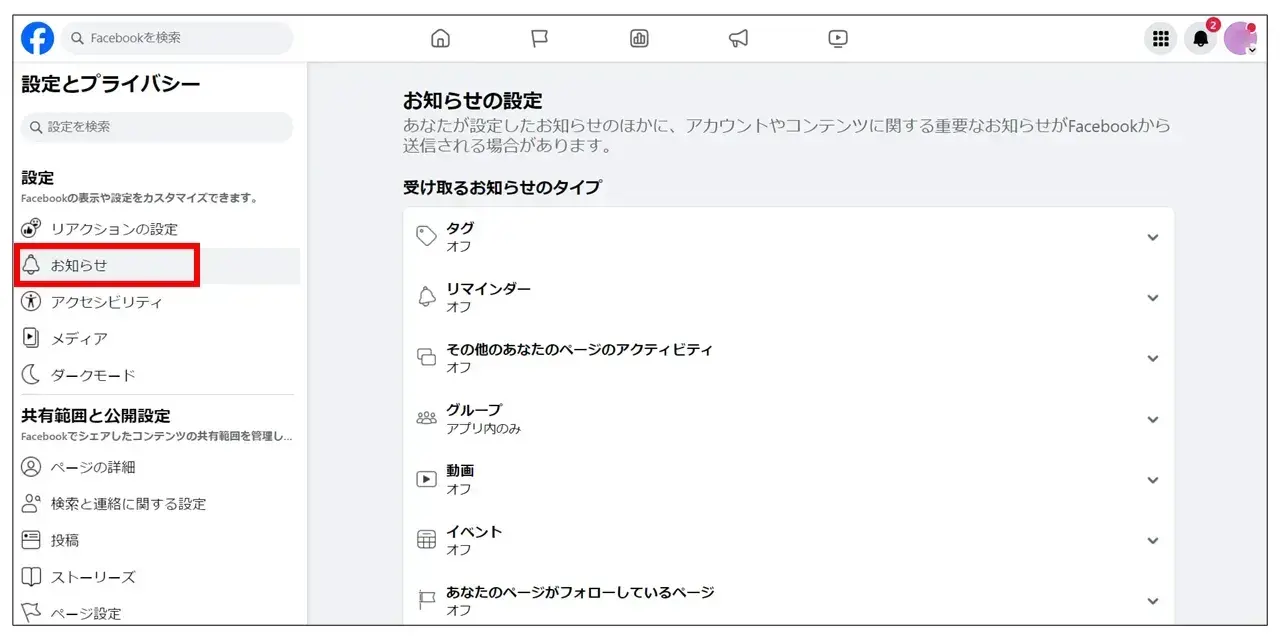
お知らせの設定のタイプは多岐に渡り細かく設定することが可能です。ブラウザでプッシュ通知を受け取る設定や、メッセージを受信した時、もしくは新しいお知らせを受信した際に受け取る通知音を設定することができます。
10. Facebook ビジネスマネージャー(Meta Business Suite)の作成方法
Facebookビジネスマネージャーは、現在では「Meta Business Suite」にアップデートされ、FacebookとInstagramの管理が一元化されています。そのため、現在ではFacebookビジネスアカウント(ビジネスプロファイル)を前述の方法で作成すると、自動的にMeta Business Suiteが開設されるようになっています。
すでにFacebookページ個人アカウント、FacebookページなどはあるけれどMeta Business Suiteをこれから開設したい場合は、アカウントにログインした状態でMeta Business Suiteへアクセスしてください。
11. Facebookで集客を開始する方法
Facebookページは立ち上げただけではファンは増えません。ファンを増やすには、必ず何かしらの告知をして集客する必要があります。
広告は有料ですが、無料でできる方法もあります。予算感やファン数の目標に合わせて実施しましょう。
無料施策1:既存会員へのご案内
まずはすでに持っている会員組織へ告知します。
- メルマガ
- ほかのSNS媒体
- DM送付
無料施策2:プレスリリース
「Facebookページを開始しました。」というプレスリリースも打ちましょう。
ネット系のメディアに掲載されるので、普段接点を持てていない方の集客にもつながります。
<プレスリリース例>
三菱総研グループ公式Facebookページ開設のお知らせ
https://www.mri.co.jp/news/info/20220405.html
NPO法人都民シルバーサポートセンター、YouTube公式チャンネル・Facebookページを開設!
https://prtimes.jp/main/html/rd/p/000000004.000115790.html
スマホで相談できる「あんしん漢方」がFacebookページを開設
https://prtimes.jp/main/html/rd/p/000000325.000044371.html
無料施策3:Facebookへのリンクをホームページやブログに表示
Facebookのビジネスアカウントを作成したら、できるだけ多くの人に見てもらえるように露出をすることが大切です。多くの企業が、ホームページのヘッダーやフッターなどに以下のようなリンクを設置しています。
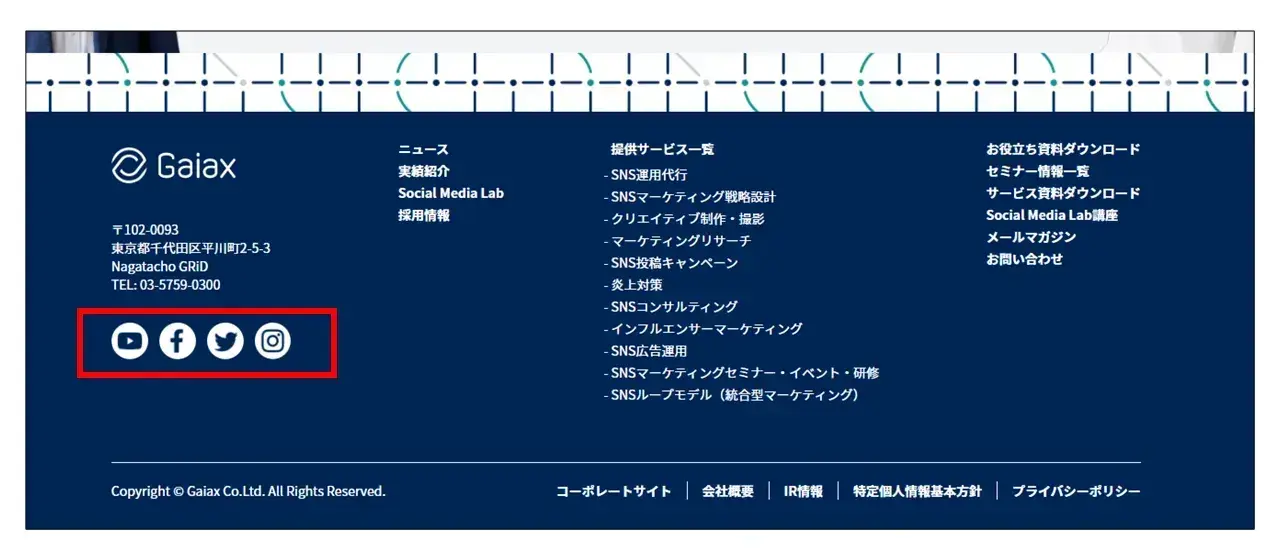
有料施策1:Facebook広告
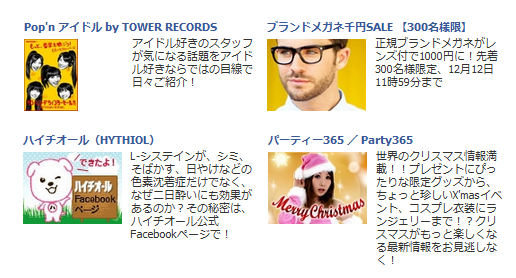
Facebook内のセルフ広告サービスを利用しましょう。Facebookアカウントを持っていれば、誰でも出稿可能です。ホーム画面の左側にある「広告」のアイコンをクリックすると、広告出稿画面に遷移します。
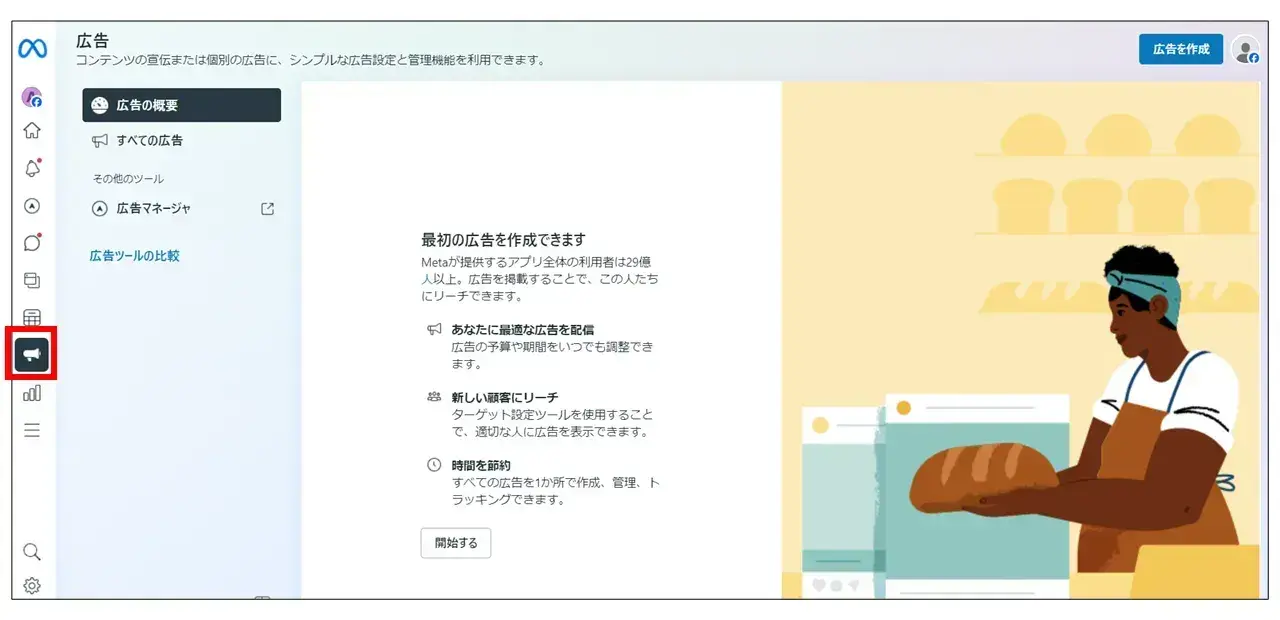
Facebook広告に興味がある方、これから出稿を検討したい方に向けに、下記の記事で詳しく解説しています。
関連記事:
Facebook広告の始め方は?種類・費用・メリット・ターゲティング設定まで完全攻略
有料施策2:ほかの広告手段への入れ込み
CM・雑誌・新聞等でのマス広告や、店頭SPツールでFacebookページの案内をしましょう。
「Facebookページをやっています」と触れておくだけで、Facebookを使っていて、普段そのブランドが好きな方は自分で検索してファンになってくれます。
12. 【まとめ】Facebookビジネスアカウントを作成して集客を始めよう!
Facebookビジネスアカウントを作成し、Meta Business Suiteを活用することで、チームでのSNS運用を効果的に進めることができます。また、費用を抑えることができるのも利点です。
集客やブランディング、広告運用など、多岐にわたる機能を最大限に活用し、自社の競争力を高めましょう。
SNSの運用ならガイアックスへ
SNSをもっと効果的に運用したい、経験やリソースが足りずに困っている、などのお悩みがありましたら、ぜひお気軽にご相談ください。
当社ガイアックスは企業のSNS運用で長年の実績とノウハウがあります。SNS運用を成功に導くため、お悩み・お困りごとはプロに相談してみるのがおすすめです。
関連記事:
【2024年最新】インスタグラムのビジネスアカウントとは?切り替え方法や使い方を徹底解説














