コンバージョンピクセルからFacebookピクセルに移行する方法は?
2016/09/14
Answer
コンバージョンピクセルは2017年2月15日から利用できなくなるため、すでにサイトに利用しているコンバージョンピクセル用のコードはFacebookピクセルに移行させる必要があります。
以下のステップで移行させましょう。
- Facebookピクセルコードを作成し、各ページに貼り付ける
- Facebookピクセルが正しく実装されているかを確認する
- コンバージョンピクセルを削除する
スムーズに移行するために、Facebookピクセルが正しく実装されているかを確認してからコンバージョンピクセルを削除するようにしましょう。また、広告の最適化にコンバージョンピクセルを利用している場合、それらもFacebookピクセルに移行できます。その手順も併せて解説します。
コンバージョンピクセルからFacebookピクセルに移行する手順
①Facebookピクセルコードを作成し、各ページに貼り付ける
Facebookピクセルは、サイトのすべてのページに貼り付ける「ピクセルベースコード」と、必要なページにのみに追加する「イベントコード」の2つの要素で構成されています。まずはベースコードをサイトのすべてのページに貼り付け、必要なページにイベントコードを追加することで実装が完了します。
※本ページでは簡易的な実装手順を解説しています。より詳細な実装手順は「Facebookピクセルの設定方法を教えてください」を参考にしてください。
手順1:広告マネージャの「ピクセル」からFacebookピクセルのベースコードを作成し、サイトのすべてのページの<head>タグ内に貼り付けます。
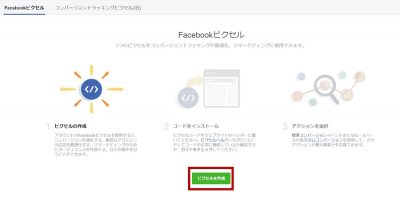
手順2:必要なページにFacebookピクセルのイベントコードを追加します。コンバージョンピクセルで利用していたコンバージョンの種類は、Facebookピクセルでは以下のイベントコードに対応しています。
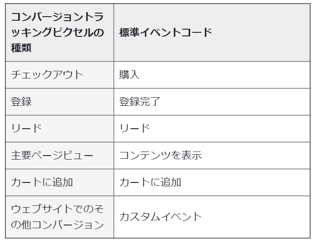
画像引用元:https://www.facebook.com/business/help/1058078787600162
コンバージョンをトラッキングしたいページのベースコードにイベントコードを追加したら、Facebookピクセルの実装は完了です。
②Facebookピクセルが正しく実装されているかを確認する
広告マネージャの「ピクセル」画面に表示されるアクティビティのレポートを確認します。
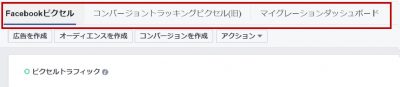
レポートのタブを切り替えながら、
・Facebookピクセルのレポートが表示表示されているか
・トラフィック量やコンバージョン数が「コンバージョントラッキングピクセル」の数値と比較して近しい数値になっているか
などを確認します。数値が正しくないと思われる場合、Facebookピクセルの実装に問題がある可能性があります。正しいコードを貼り付けられているか、全てのページにベースコードを貼り付けられているかなどを確認しましょう。
③コンバージョンピクセルを削除する
Facebookピクセルが正しく実装できていることが確認できたら、コンバージョンピクセルをサイトのコードから削除します。
これで移行は完了です。
広告の最適化をコンバージョンピクセルからFacebookピクセルに移行する手順
手順1:広告マネージャのキャンペーン一覧から、移行したい広告キャンペーンにカーソルを合わせると、以下の様なメニューアイコンを表示されます。そこをクリックし、「キャンペーンを編集」をクリックします。
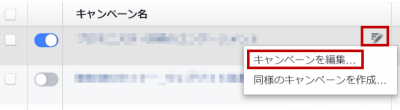
手順2:広告セットの画面が表示されるので、左下の「トラッキング」内のピクセルトラッキングを「Facebookピクセルですべてのコンバージョンをトラッキング」に変更します。
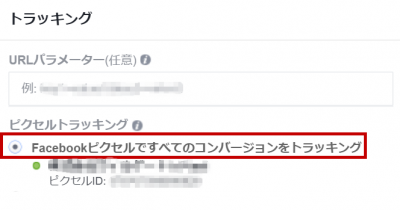
変更を保存して完了です。
注意点
・コンバージョンピクセルは2017年2月15日から無効になると告知されています。それまでに移行を済ませるようにしましょう。
・Facebookピクセルへの移行が完了し、コンバージョントラッキングピクセルを削除した後も、過去のレポートデータは閲覧できます。
参考URL:
この記事を書いた人:ソーシャルメディアラボ編集部













