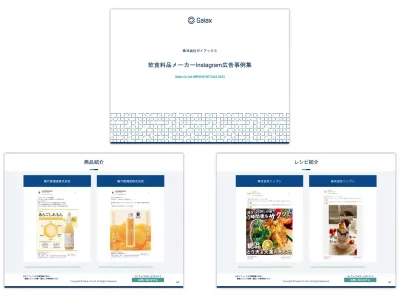Instagramの「アーカイブ」機能で投稿を削除することなく非公開に!使い方を徹底解説
2024/04/11
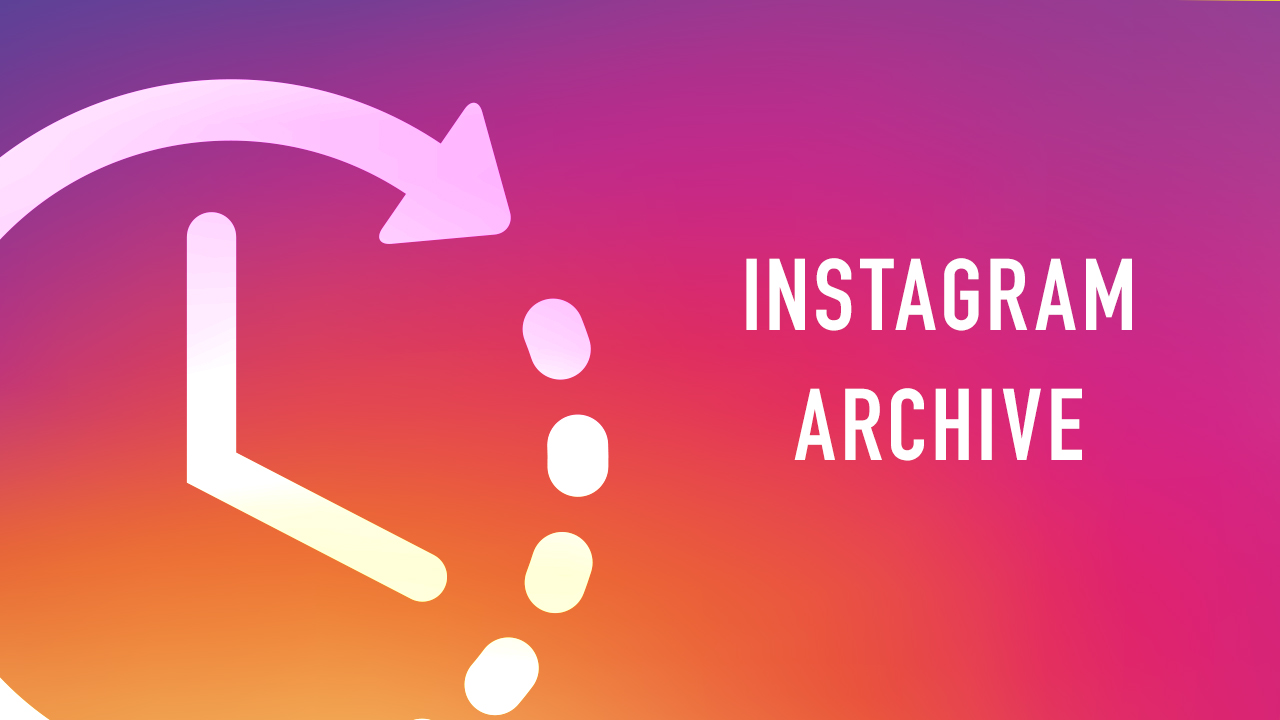
アーカイブは、指定した投稿を削除することなくほかのユーザーが閲覧できない非公開状態にできる便利な機能です。
本記事では、アーカイブ機能の使い方から具体的な活用方法や注意点について解説します。
本記事は企業のSNSマーケティングを包括的に支援をしているガイアックスが解説しています。運用実績10年以上、大手企業を中心に累計1,000社以上の運用実績があります。
SNS運用、SNSキャンペーンに興味のあるご担当者様は、ガイアックスにご相談ください。
※編集部注
2024年4月11日:最新情報をもとに加筆修正しました。
2023年10月30日:最新情報をもとに加筆修正しました。
2023年4月26日:最新情報をもとに加筆修正しました。
2021年2月5日:最新情報をもとに加筆修正しました。
2019年5月27日:最新情報をもとに加筆修正しました。
- ■目次
- Instagramアーカイブ機能とは
- アーカイブ機能の操作方法【フィード投稿編】
- アーカイブ機能の操作方法【ストーリーズ編】
- アーカイブ機能の操作方法【ライブ配信編】
- フィード投稿のアーカイブ機能の活用方法
- ストーリーズのアーカイブ機能の活用方法
- アーカイブからインサイトを確認する方法
- アーカイブ機能を使用する際の注意点
- まとめ
飲食料品メーカーのInstagram広告事例集はこちらから!
1.Instagramアーカイブ機能とは
Instagramのアーカイブ機能とは、指定した投稿をほかのユーザーが閲覧できない非公開状態にできる機能です。
本来のアーカイブという言葉の意味に照らし合わせると、今までお店の棚に並べていた商品を倉庫に戻して保管するようなイメージでしょうか。別の場所に保管しているだけなので、基本的には好きなときにまた元の場所に戻すことも可能です。
アーカイブしている間は、その投稿が他人に表示されることはありません。また、アーカイブに指定したことで、その投稿にいいね!やコメントをしてくれた人に通知が行くこともありません。見られたくない投稿を削除することなく保存しておくことが可能なため、なにかと使い勝手の良い機能です。
なお、Instagramでライブ配信した動画は30日で自動的に削除されるので、その後はいつでも表示させたいときに表示させるといった使い方はできません。
ライブ配信をプロフィールに残しておきたい場合は、自動削除される前にフィード投稿する必要があります。
フィード投稿のアーカイブ
フィード投稿は、基本的に自身のプロフィール欄に過去の投稿として表示され続けます。もしある投稿を表示させたくない場合、以前は削除するしか方法がありませんでした。しかしアーカイブ機能を使えば、投稿を削除することなく非公開にできるのです。アーカイブしている間は、その投稿が他人に表示されることはありません。
企業アカウントであれば「キャンペーン用のクリエイティブな投稿などは参考のために残しておきたいが、期間が終了したので表示させておきたくはない」といった場面で使えるでしょう。
投稿をアーカイブしたら、通知がいってバレる?いいね!やコメントはどうなる?
アーカイブに指定したことで、その投稿にいいね!やコメントをしてくれた人に通知がいくことはありません。
また、アーカイブしたからといっていいね!やコメントがリセットされることはありません。アーカイブ画面で確認できるほか、アーカイブを解除して再表示させた場合もアーカイブ前と同じように表示されます。
Instagramストーリーズのアーカイブとは?
ストーリーズは、24時間が経過すると自動的に削除される投稿です。しかし、アーカイブを利用すれば、ストーリーズの投稿を保存しておくことができます。
以前は、Instagramのアプリでストーリーズ撮影をしてアップしてから、個別で保存しないと24時間以降は自分でも見られなくなっていました。
アーカイブ機能の登場によって、自動的にストーリーズがアーカイブされ、あとから閲覧・保存したり、ハイライトに掲載しやすくなり、利便性が高まりました。
Instagramライブ配信のアーカイブとは?
Instagramライブ配信はInstagram上でライブ動画を配信・視聴できる機能です。ライブ動画をアーカイブに保存する設定を行えば、配信終了後に自動アーカイブされます。
そのためあとからフィード投稿することも可能ですが、自動アーカイブされたライブ動画は30日が経過すると自動的に削除されるので注意が必要です。
2.アーカイブ機能の操作方法【フィード投稿編】
ここからは、実際の操作方法を「フィード投稿の場合」「ストーリーズの場合」「ライブ配信の場合」の3つのケース別に解説していきます。
投稿をアーカイブに指定する方法
手順1:アーカイブしたい投稿を表示し、画面右上の3点リーダーアイコンをタップします。
手順2:メニューが表示されたら、「アーカイブする」をタップします。アーカイブした投稿はプロフィール画面に表示されなくなります。
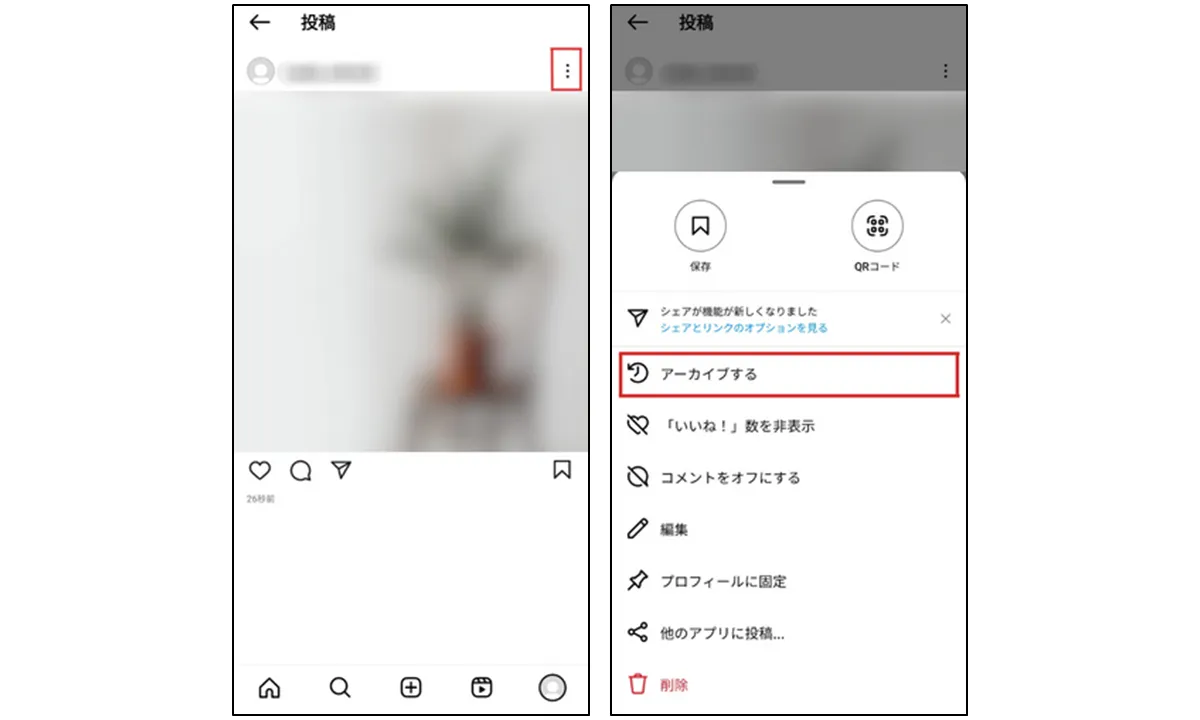
アーカイブした投稿を確認する方法
手順1:アーカイブに移動した投稿をあとから確認したい場合は、プロフィール画面の右上にあるハンバーガーメニューをタップします。
手順2:メニューが表示されたら、「アーカイブ」をタップします。
手順3:画面上部の「投稿アーカイブ」横のアイコン①をタップすると、ストーリーズ・投稿・ライブアーカイブのメニューが表示されるので、アーカイブを確認したい投稿形式を選択します。今回は、「投稿アーカイブ」をタップします。
手順4:アーカイブされた投稿一覧が表示されます。
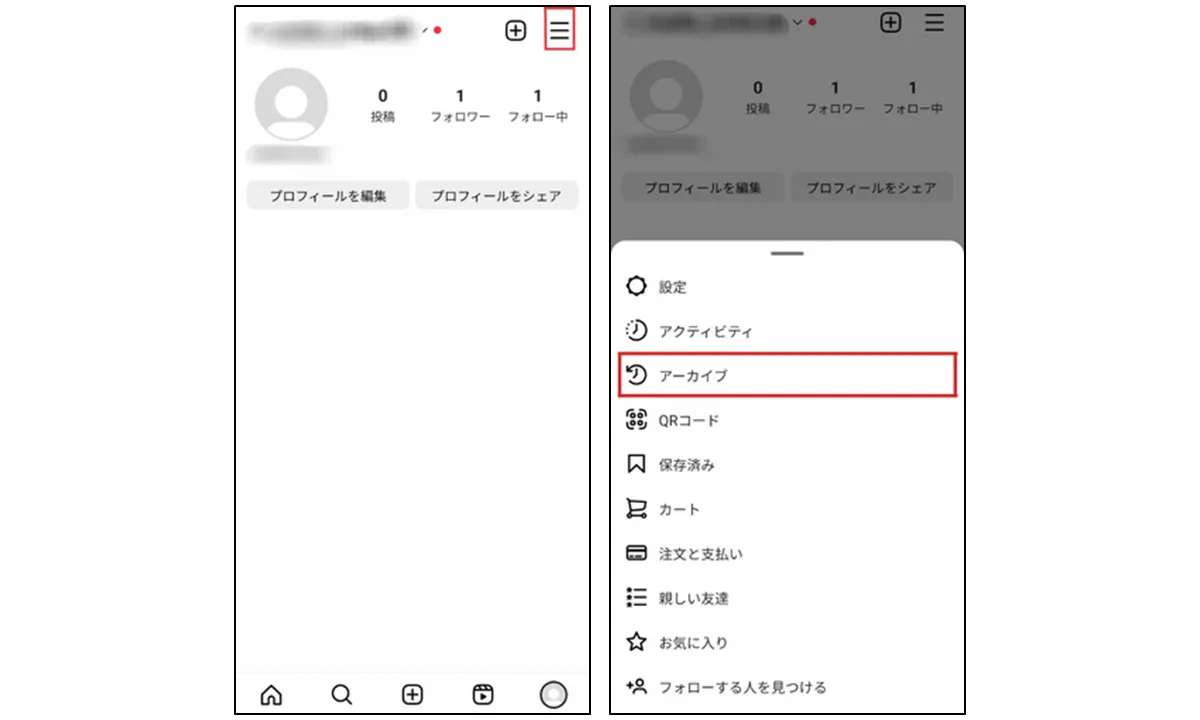
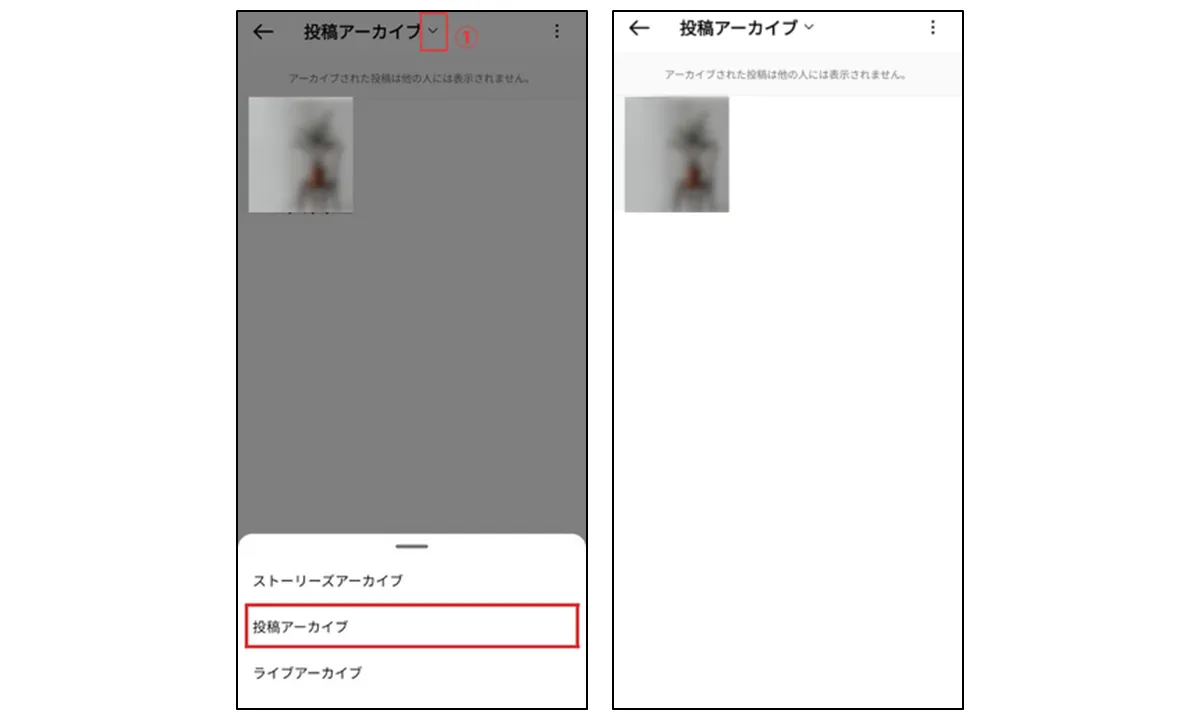
アーカイブに指定した投稿を解除する方法
手順1:アーカイブ画面から解除したい投稿を表示し、右上の3点リーダーアイコンをタップします。
手順2:「プロフィールに表示」をタップします。
※「削除する」をタップすると投稿そのものが削除されてしまうため注意してください。
手順3:アーカイブを解除すると、再びプロフィール画面の一覧に投稿が表示されます。また、プロフィール画面だけでなくフィード上でも投稿が再表示されます。
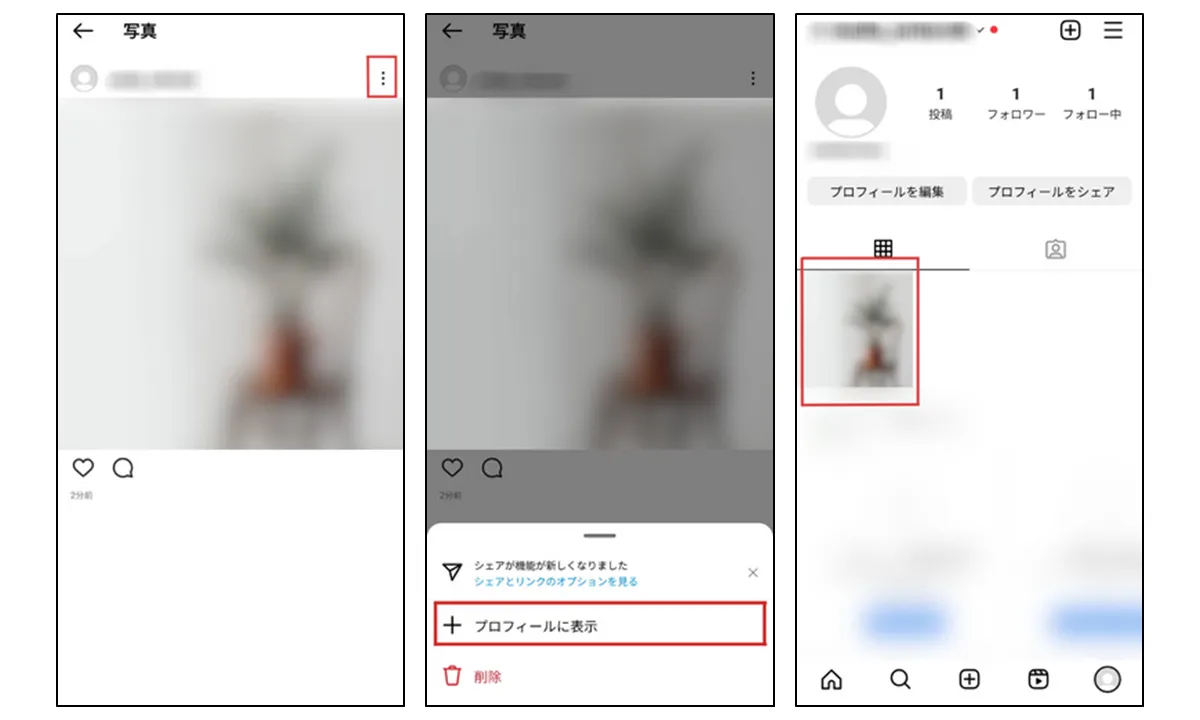
3.アーカイブ機能の操作方法【ストーリーズ編】
アーカイブされたストーリーズを確認する方法
手順1:プロフィール画面右上のハンバーガーメニューを開き、「アーカイブ」をタップします。
手順2:画面上部の「ストーリーズアーカイブ」横の下矢印をタップし、「ストーリーズアーカイブ」を選択します。
以上でストーリーズアーカイブ一覧を確認できます。
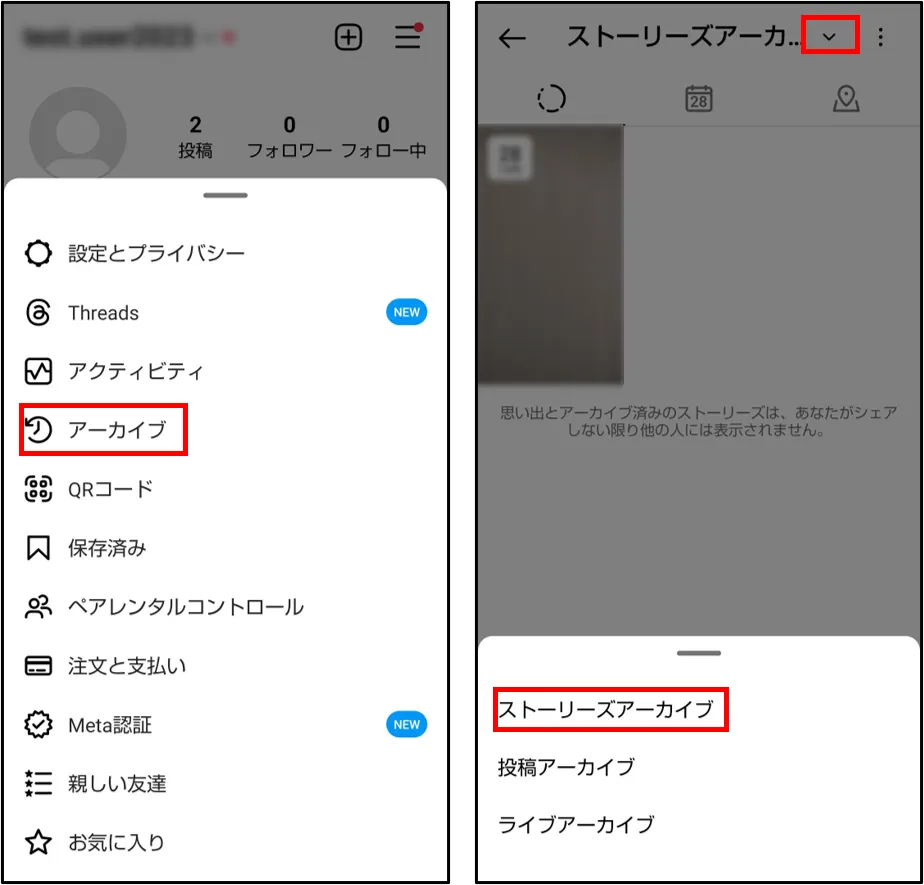
アーカイブされたストーリーズを再度ストーリーズに投稿する方法
手順1:アーカイブの中から再投稿したいストーリーを表示し、画面下部の「シェア」をタップします。
手順2:「思い出」の文字とともに過去の投稿日が自動的に記載されますが、削除可能です。画面下部の「ストーリーズ」をタップします。
以上で投稿完了です。
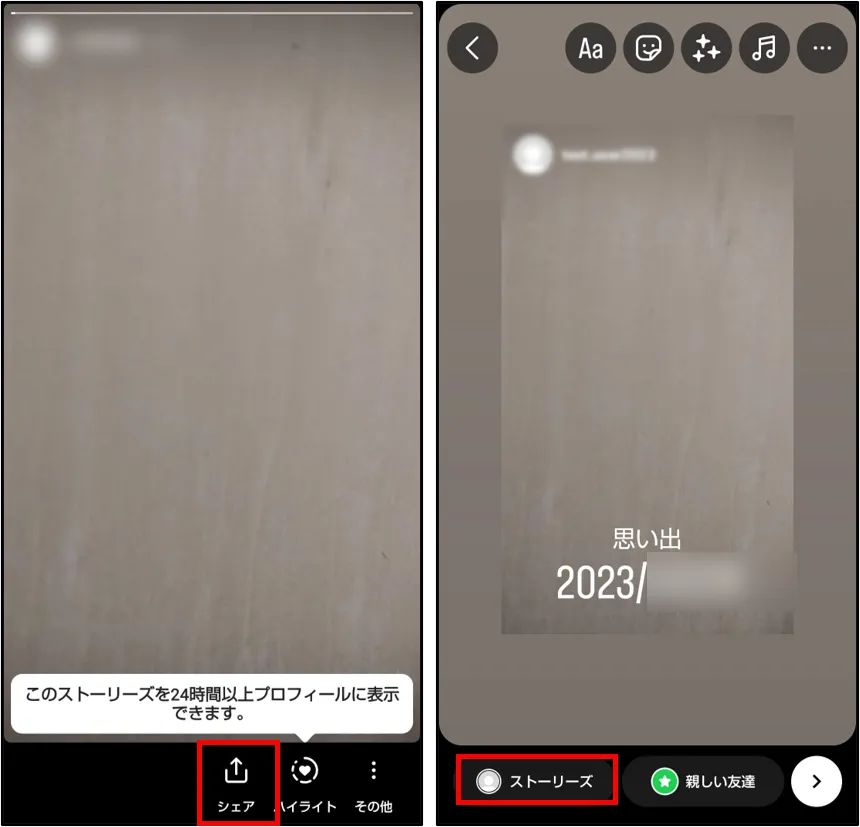
アーカイブされたストーリーズをフィード投稿としてシェアする方法
手順1:アーカイブの中からフィード投稿したいストーリーズを表示し、右下の「その他」をタップします。
手順2:「投稿としてシェア」をタップします。
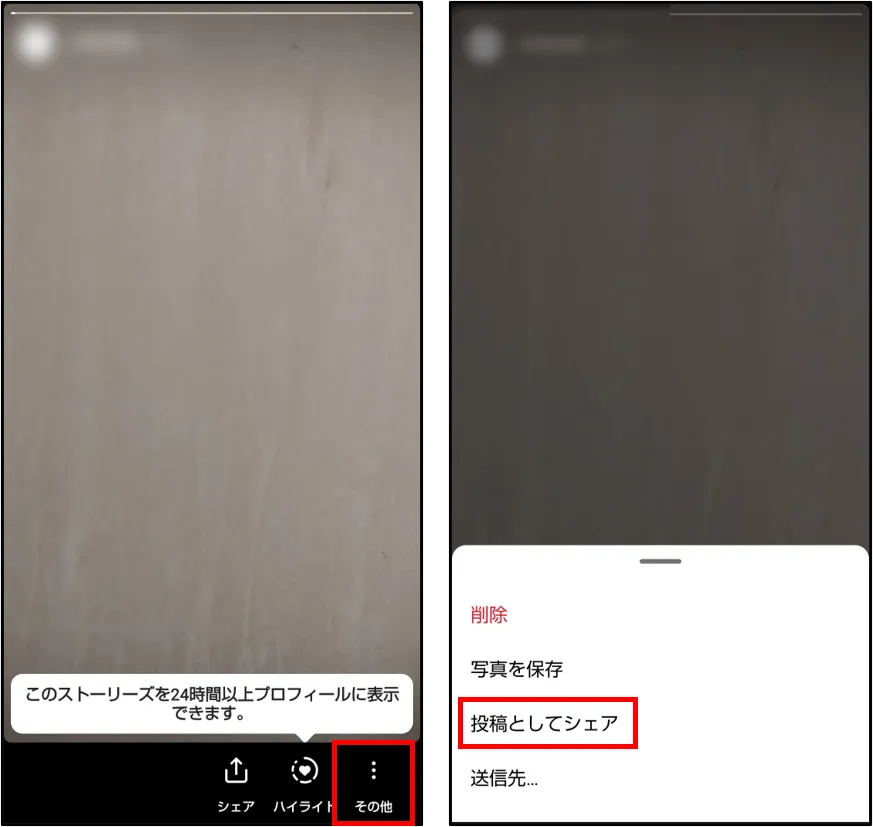
手順3:この後は通常の投稿と同じ画面になるので、キャプションなどを加えて投稿します。
ストーリーズをアーカイブしないように設定変更する方法
ストーリーズは24時間経過後に自動的にアーカイブへ保存されるようになっていますが、アーカイブしないように設定することもできます。
手順1:プロフィール画面右上のハンバーガーメニューを開き、「アーカイブとダウンロード」をタップします。
手順2:「ストーリーズをアーカイブに保存」のON/OFFを切り替えます。
以上で完了です。
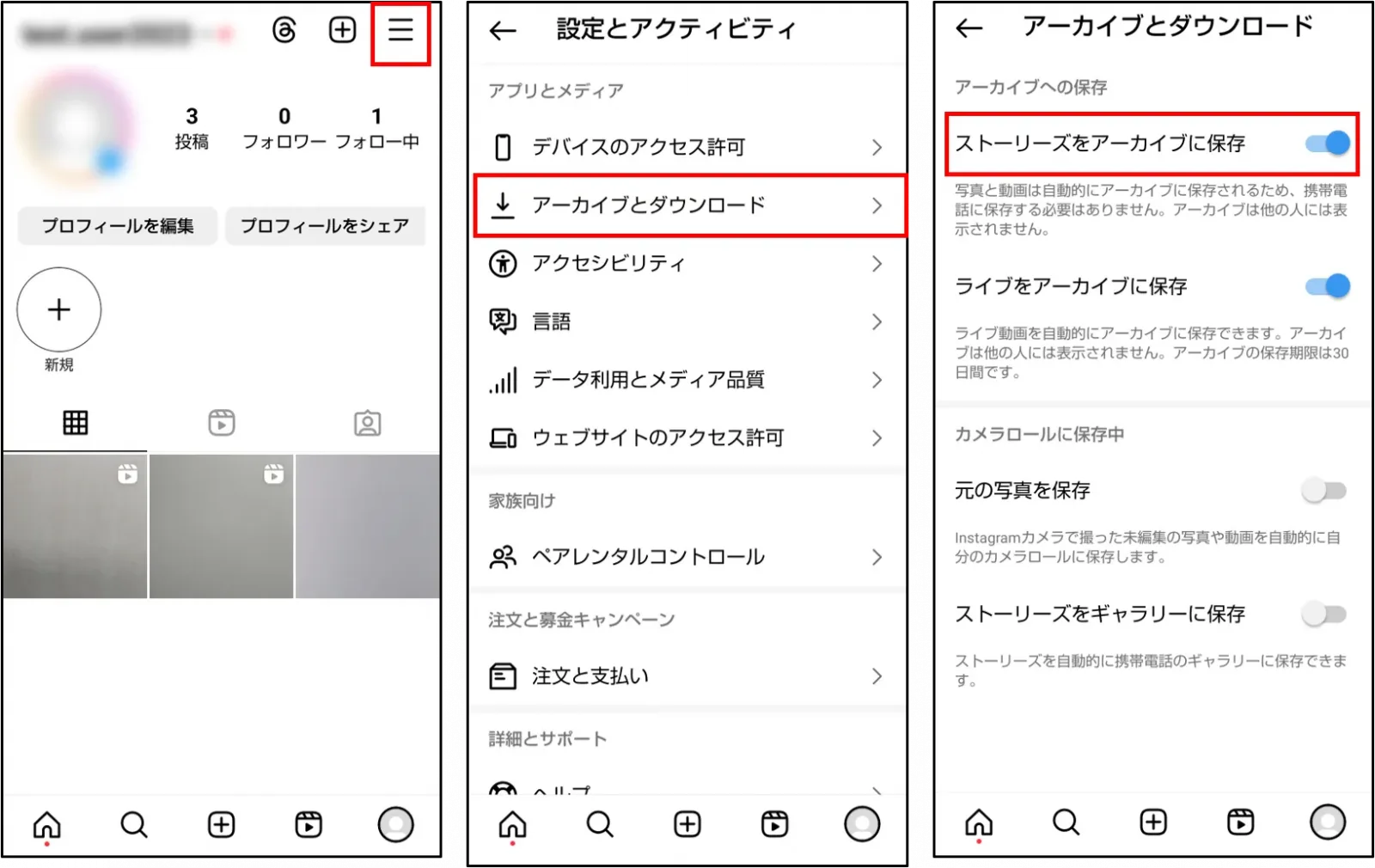
アーカイブされたストーリーズをハイライトに追加する方法
手順1:アーカイブ一覧にある、ハイライトに追加したいストーリーを選択し、「ハイライト」アイコンをタップします。
手順2:新規にハイライトを作成する場合はタイトルを入力し、「追加する」をタップします。
以上で完了です。また、既存のハイライトに追加する場合は、追加先のハイライトを選ぶだけで追加可能です。
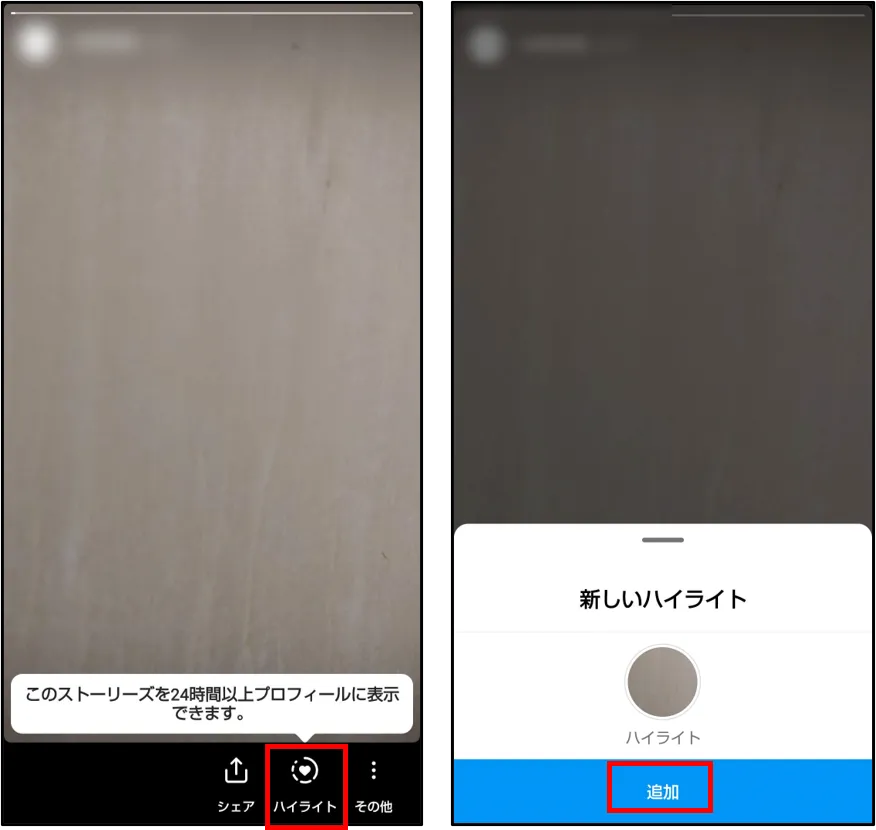
ハイライトの使い方は、こちらの記事で詳しく解説しています。
関連記事:
【2023年版】Instagramストーリーズの使い方!効果的な活用法を企業の活用事例を交えて徹底解説
4.アーカイブ機能の操作方法【ライブ配信編】
ライブ配信のアーカイブを設定する方法
手順1:プロフィール画面右上のハンバーガーメニューを開き、「アーカイブとダウンロード」をタップします。
手順2:「ライブをアーカイブに保存」のON/OFFを切り替えます。
以上で完了です。
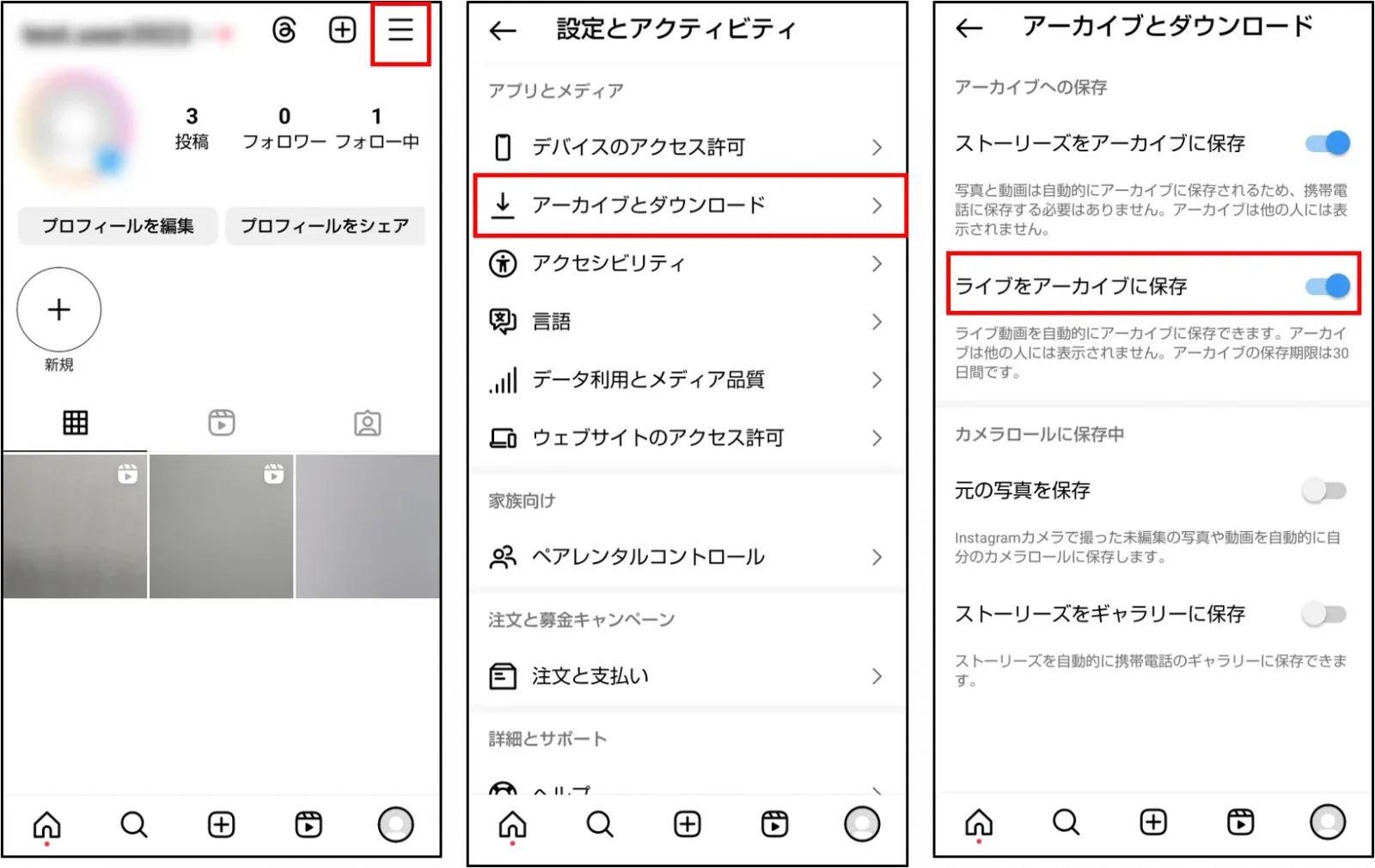
ライブ配信のアーカイブを閲覧する方法
手順1:プロフィール画面右上のハンバーガーメニューを開き、「アーカイブ」をタップします。
手順2:画面上部の「ストーリーズアーカイブ」横の下矢印をタップし、「ライブアーカイブ」を選択します。すると画面上部の文字が「ライブアーカイブ」に変わります。
以上でライブアーカイブ一覧を確認できます。
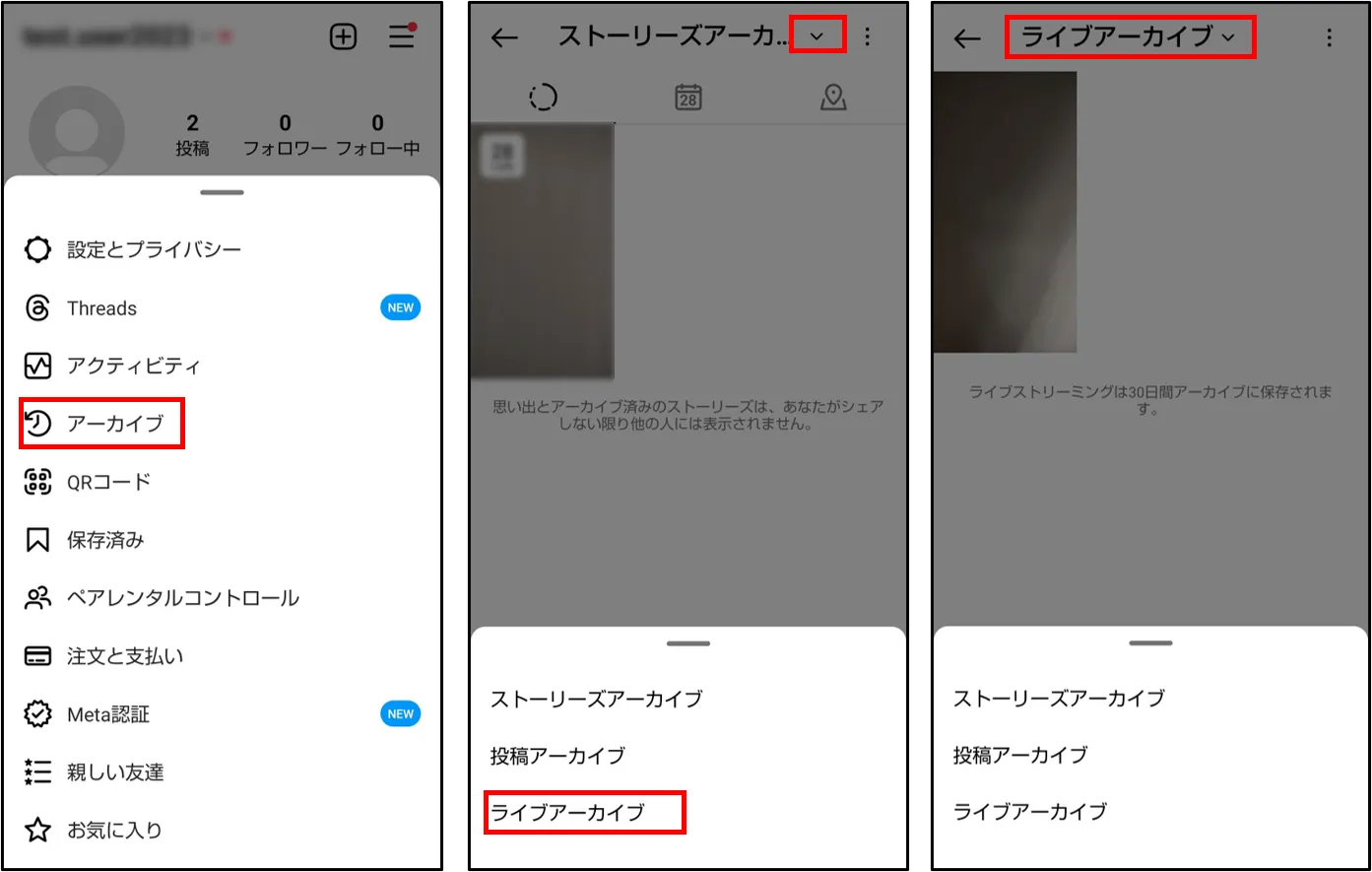
ライブ配信のアーカイブをフィード投稿する方法
手順1:アーカイブ一覧の中から、フィード投稿したいライブ動画を選択し、右下の「シェアする」をタップします。
手順2:カバー画像やキャプションなどを設定した後「シェア」をタップします。
以上でライブ配信のフィード投稿が完了です。
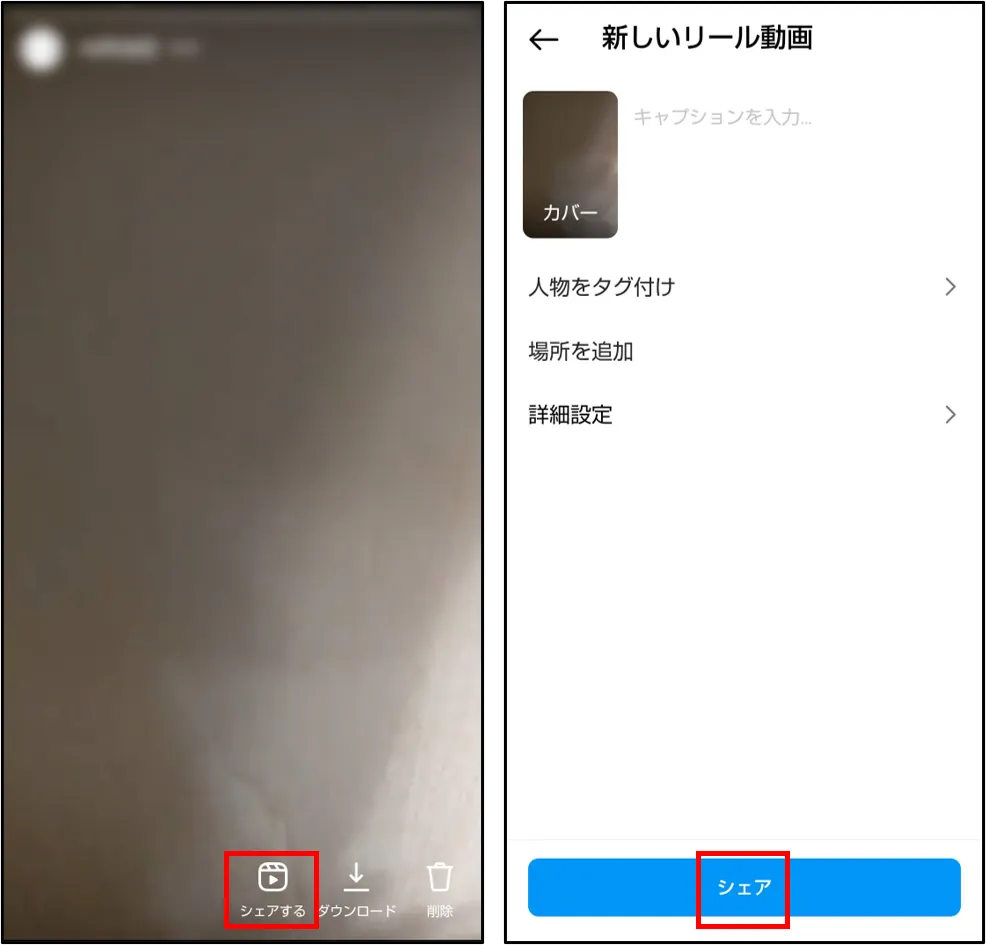
5.フィード投稿のアーカイブ機能の活用方法
アーカイブ機能の使い方がわかったところで、ここからは具体的な活用方法について見ていきましょう。
アーカイブ機能を使う理由として主に考えられるのは、「削除したくないけれど(今は)ほかのユーザーに見せたくない」という投稿がある場合です。例えばどのような投稿が考えられるのでしょうか。
①現在の世界観に合わない写真
例えば、過去に投稿した写真が現在のコンセプトに合わない場合などが挙げられます。特にInstagramでのブランディングを徹底しているアカウントなど、全体に統一感を持たせたいけれど過去の投稿は消したくないといった場合にアーカイブ機能が活躍します。
②グリッド投稿(分割投稿)用の写真をタイムラインに流したくない場合(「#アーカイブ投稿」の活用)
Instagramでは、1枚の画像を3~9枚に分割して投稿し、プロフィール画面で大きな写真のように見せる「グリッド投稿(分割投稿)」が行われるケースが多くあります。その際に、個々の投稿をフィードに連投したくない場合もアーカイブ機能が活躍します。投稿後すぐにアーカイブ設定し、ある程度時間を置いてから再びプロフィールに表示させることでタイムラインへの連投を防げます。
関連記事:
Instagramのグリッド投稿(分割投稿)の方法とインパクト抜群の活用事例7選
③キャンペーンや告知に関する投稿で情報が古くなってしまったもの
告知のために一時的にキャンペーンに関する投稿をした際、後から見返してみるとそのキャンペーンに関する投稿が浮いて見えてしまうといった場合があります。
統一感にこだわっていないアカウントであっても、古いキャンペーン情報はユーザーの混乱を招く恐れがあるため、キャンペーン終了後は削除したほうがアカウント全体として見やすくなります。
ところが過去のキャンペーン投稿でユーザーから得た反応(コメントやいいね!の数)は、再びキャンペーンを行う際の判断材料になる可能性が高く、削除してしまうのは不用意です。
こんな時にアーカイブは投稿を削除せずに保存でき、「誰がいいねしているか」といった情報も残しておけます。
6.ストーリーズのアーカイブ機能の活用方法
24時間経過後に削除されるストーリーズは、アカウントの世界観と合わないけれどフォロワーに伝えたいことや、期間限定のキャンペーンなどを投稿するのに便利です。
加えてアーカイブ機能を使うと、再投稿したり、ハイライトに使ったりが可能になり、ストーリーズ用に作成したコンテンツも、一過性のものとしてではなくずっと使えるようになります。
例えばアパレルであれば、普段の投稿はモデルさんの着用画像のみをアップ、ストーリーズではマネキンが来ている状態のシーズンごとの新作を上げて、あとからハイライトにまとめる、などの活用方法が考えられます。
関連記事:
【2023年版】Instagramストーリーズの使い方!効果的な活用法を企業の活用事例を交えて徹底解説
7.アーカイブからインサイトを確認する方法
インサイトを確認するには、まずアカウントが「プロアカウント」である必要があります。非公開に設定しているアカウントや、「個人用アカウント」に設定している場合は、インサイトが確認できないのでご注意ください。
「個人用アカウント」から「プロアカウント」へ変更する仕方は下記の手順です。
手順1:プロフィール画面右上のハンバーガーメニューを開き、「設定とプライバシー」をタップします。
手順2:「アカウントの種類とツール」をタップします。
手順3:「プロアカウントに切り替える」を選択します。すると、プロアカウント設定開始の画面が表示されます。
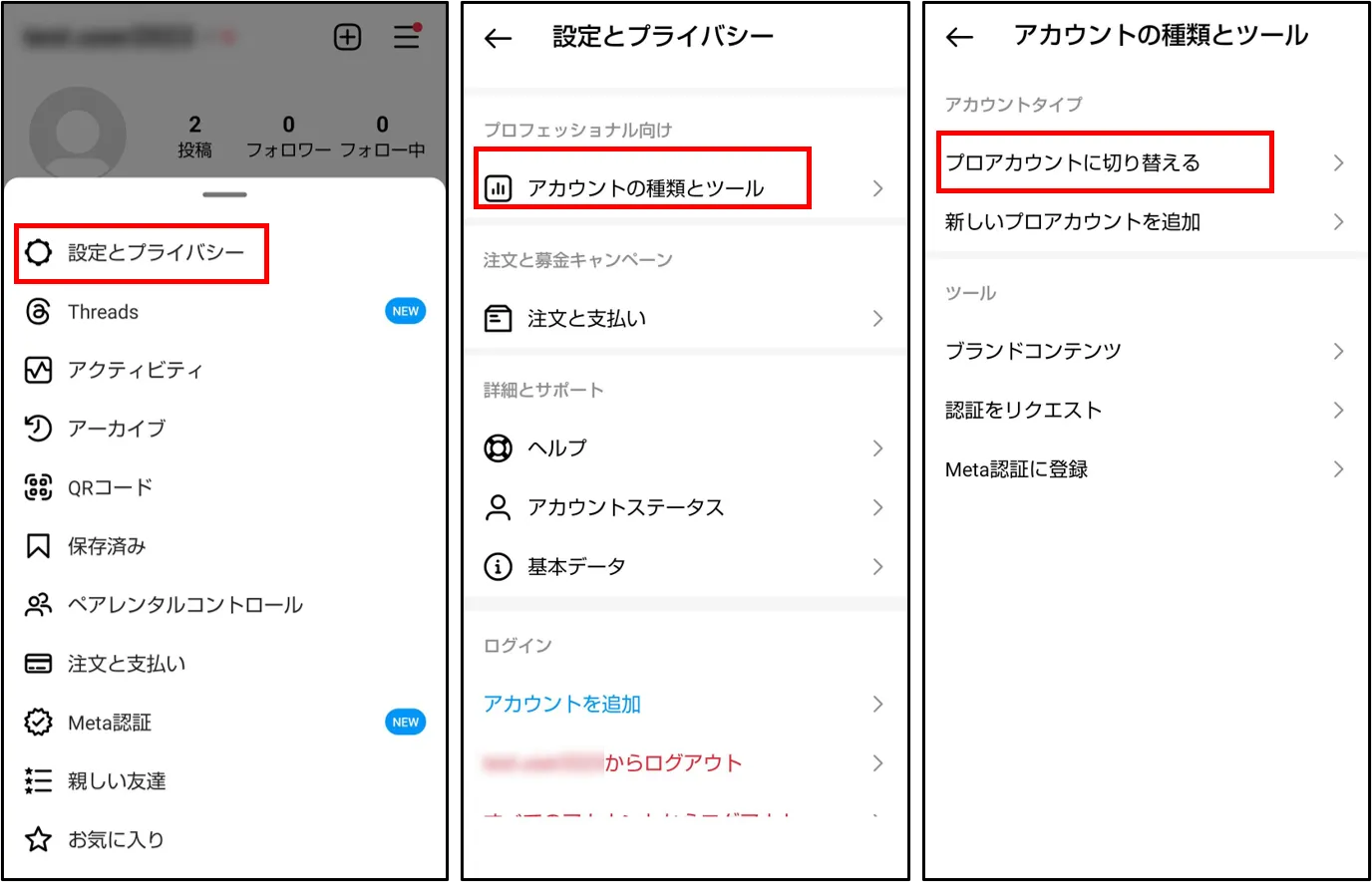
手順4:アカウントに該当するカテゴリの選択と「クリエイター」か「ビジネス」かの選択を行うとプロアカウントの設定は完了です。
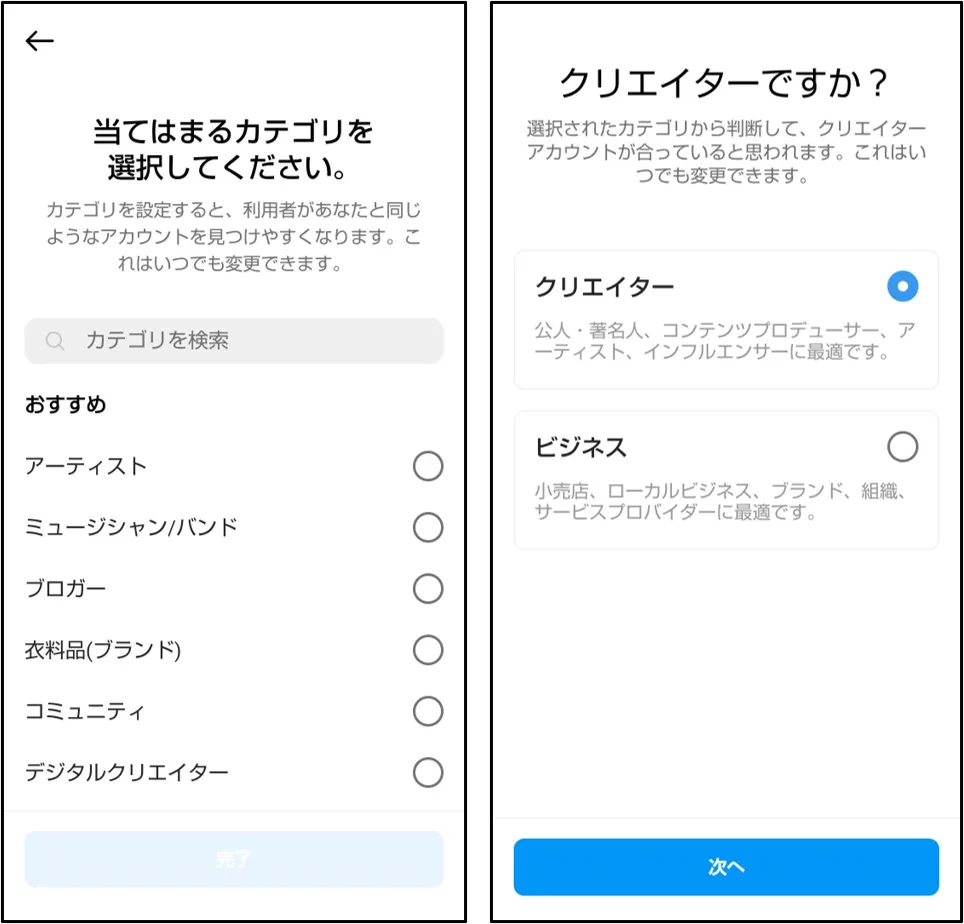
フィード投稿のインサイト
アーカイブしたフィード投稿のインサイトを確認する手順を解説していきます。
手順1:アーカイブしたフィード投稿の中から、インサイトを確認したい投稿を選びます。画像の下の、「インサイトを表示」をタップします。
手順2:リーチ数や、いいね、保存数などのインサイトを確認することができます。
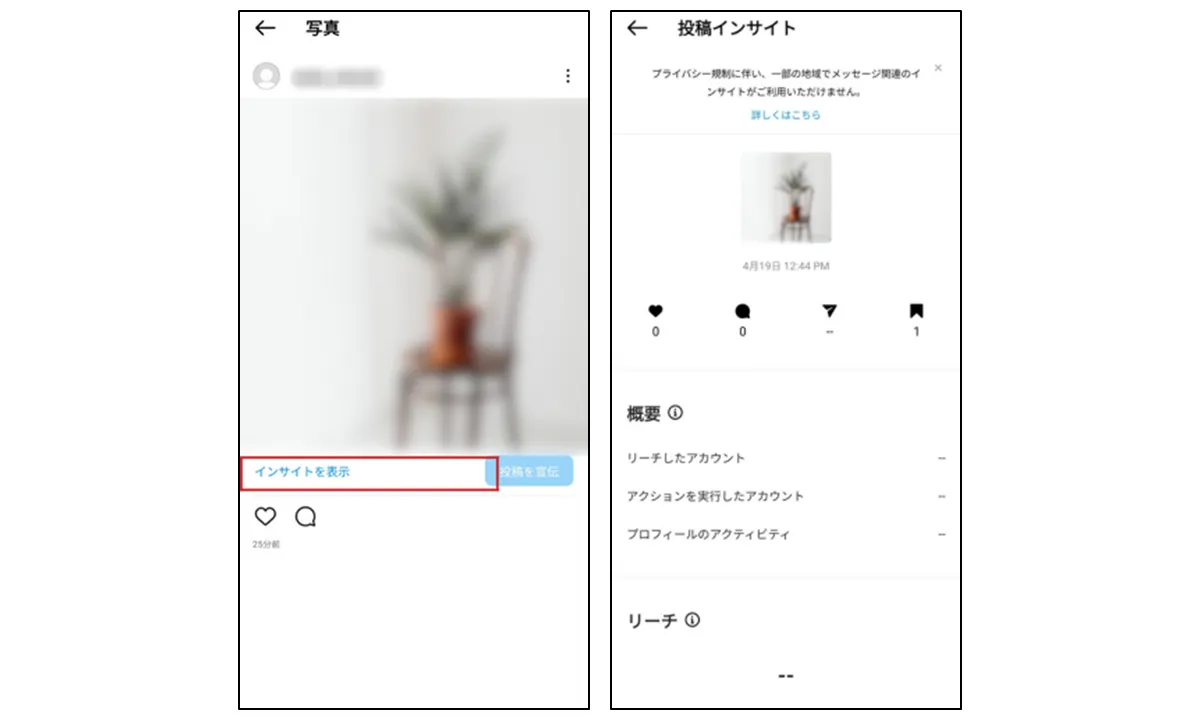
ストーリーズのインサイト
アーカイブしたストーリーズのインサイトを確認する手順を解説していきます。
手順1:アーカイブされているストーリーズの中で、インサイトを確認したいストーリーをタップします。
手順2:ストーリーを上にスライドすると、インサイト画面が出てきます。
ここでは該当のストーリーを見た人数などのインサイトが表示されます。
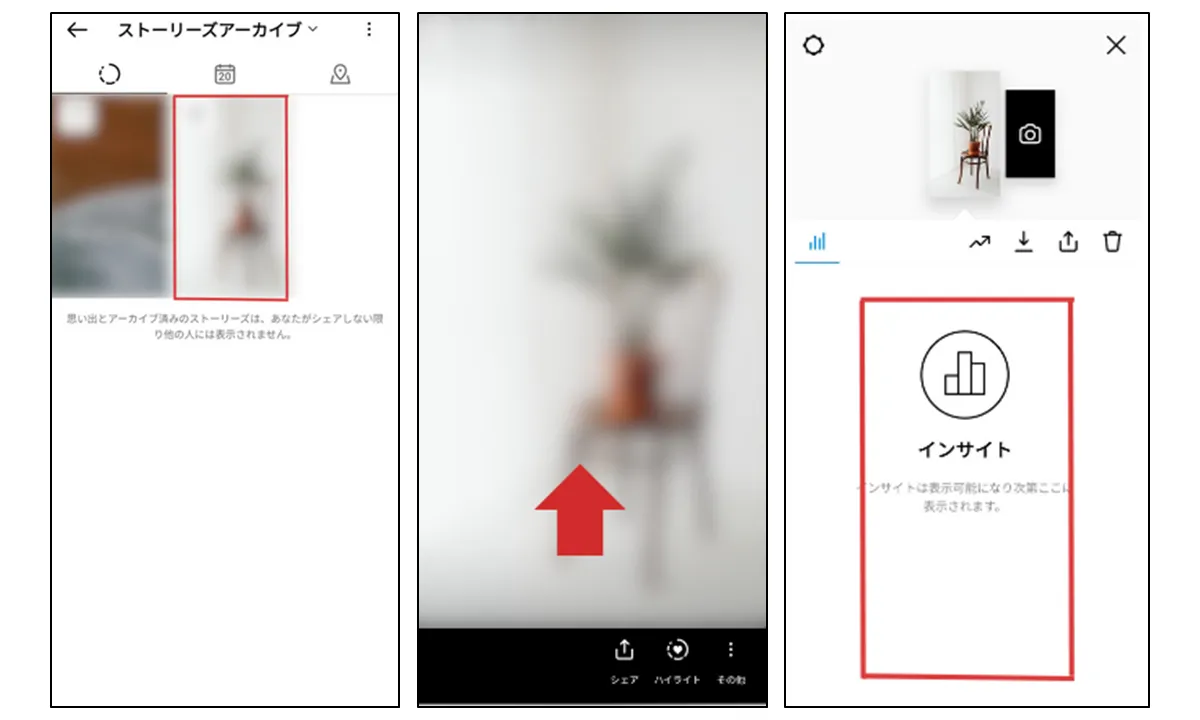
ライブ動画のインサイト
アーカイブしたフィード投稿のインサイトを確認する手順を解説していきます。
手順1:プロフィール画面右上のハンバーガーメニューをタップします。開き、「インサイト」をタップします。
手順2:インサイトを確認したいライブ動画を、シェアしたコンテンツ一覧から選んでタップします。
手順3:すると画面が切り替わり、リーチ数やいいね、保存数などのインサイトを確認することができます。
以上でライブ動画のインサイトを確認できます。
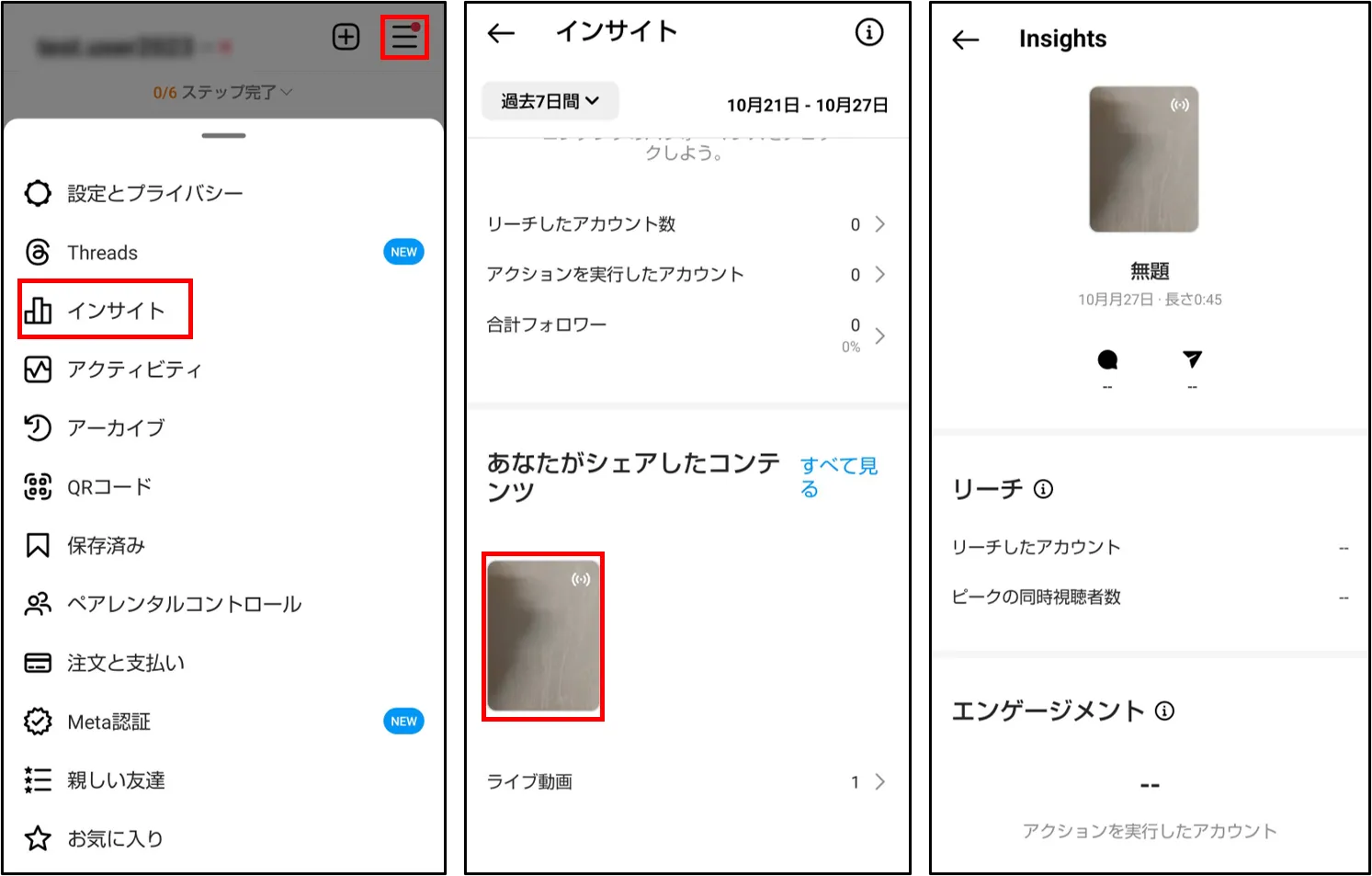
8.アーカイブ機能を使用する際の注意点
便利なアーカイブ機能ですが、使用する際にいくつか注意したい点があります。
アーカイブされた投稿は、検索結果や埋め込みでも表示されなくなる
まず、投稿をアーカイブに指定している間、その投稿はハッシュタグ検索やスポット検索の結果には表示されません。他ユーザーから閲覧できないようにするための機能なので当然ですが、検索結果として表示したい投稿はアーカイブに指定しないようにしましょう。
また、アーカイブに指定した投稿が外部サイトなどから埋め込みでリンクされている場合、埋め込んでいるサイト側で投稿が表示されなくなってしまうため、こちらも注意が必要です。
アーカイブされたストーリーズをダイレクトにシェアするとほかの人にも見えてしまう
アーカイブされたストーリーズは、宛先を指定してシェアすることができます。
通常は自分だけにしか見えないアーカイブですが、この方法でシェアをすると送信先の人にはアーカイブされたストーリーズの閲覧が可能です。
9.まとめ
Instagramのアーカイブ機能の使い方や活用方法について解説しました。アカウントのブランディングをはじめ、過去の投稿を整理したい場合など、幅広い場面で活用できる機能です。
操作方法を見ても分かるように、簡単な手順でアーカイブに指定または解除が可能なため、削除せずに非公開にしたい投稿がある場合はぜひアーカイブ機能を活用してみてください。
Instagram活用なら、ガイアックスにお任せください!
メルマガでSNSの最新情報をキャッチしたい方はこちら!
この記事を書いた人:ソーシャルメディアラボ編集部